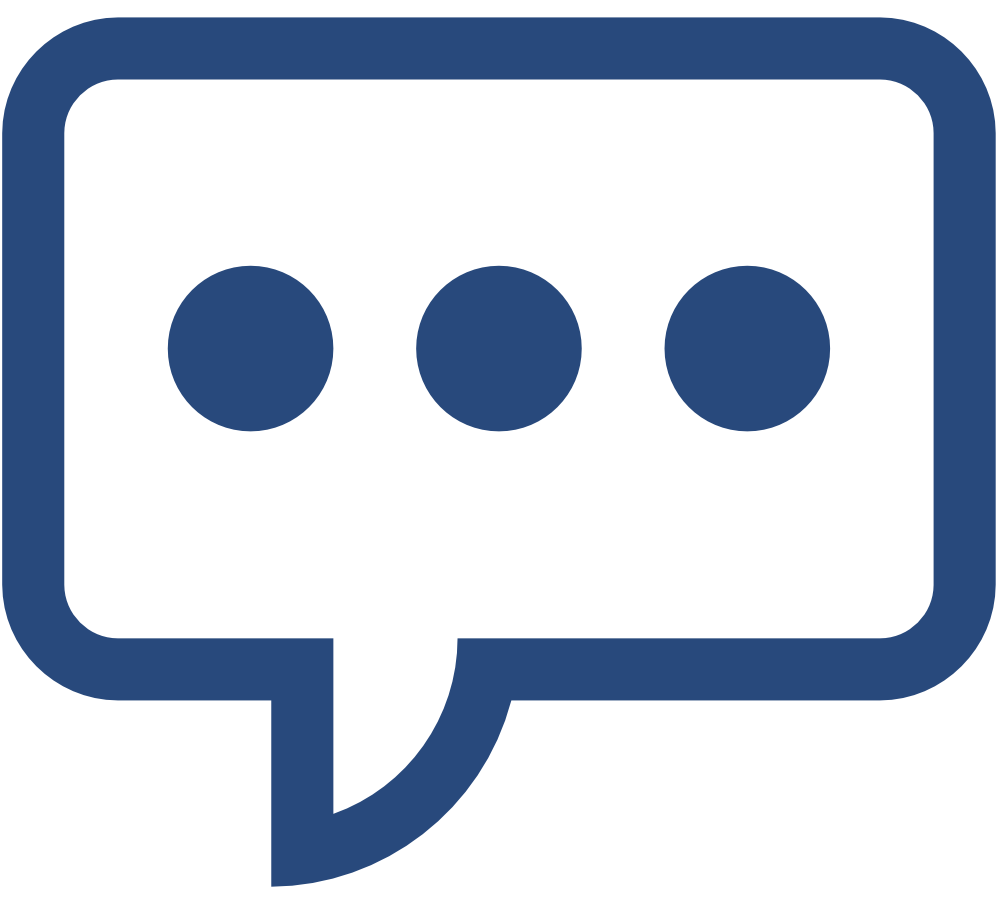
Das in Stud.IP integrierte Meetings-Plugin hat ein Update erhalten und bietet nun einige neue Möglichkeiten, die wir Ihnen an dieser Stelle gerne vorstellen möchten.
Neue Struktur der Einstellungen
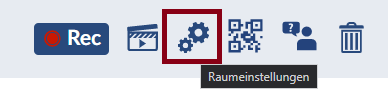
Wenn Sie einen Raum unter Meetings eingerichtet haben, können Sie über die Zahnrad-Symbole (siehe Screenshot) auf der Übersichtsseite aller Räume die Einstellungen einzelner Räume anpassen.
Die Struktur dieses Einstellungsmenus hat sich insofern geändert, dass nun die einzelnen thematischen Abschnitte zusammenklappbar sind. Dies schafft zum einen mehr Platz und zum anderen ermöglicht es eine sortiertere Übersicht über alle Einstellungsoptionen.
Gastmoderator*innen einladen
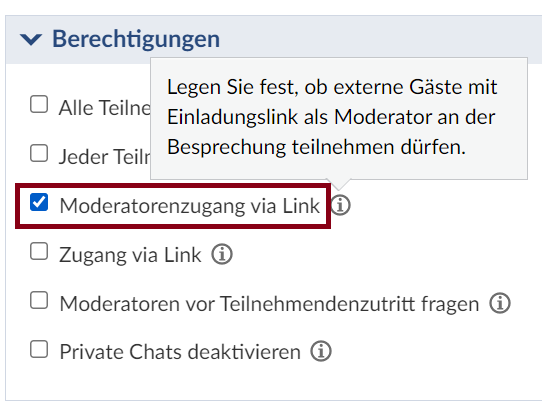
Es ist nun möglich, Moderator*innen als Gäste einzuladen, ohne dass für sie Stud.IP Accounts angelegt werden müssen. Die Dozierenden müssen den Gästen einen Zugangscode zusammen mit dem im Meeting-Plugin generierten Zugangslink zur Verfügung stellen. Der Gast muss dann diesen Zugangscode beim Aufrufen des Einladungslinks angeben.
Um den Gastmoderierende zuzulassen, aktivieren Sie unter den Raumeinstellungen im Abschnitt Berechtigungen den Punkt ‘Moderatorenzugang via Link’ (siehe Screenshot).

Neben dem Button für die Teilnahme am Seminar taucht dann ein zweiter Button ‘+ Moderator einladen’ auf. Nachdem Sie auf diesen neuen Button geklickt haben, öffnet sich ein Pop-Up-Menu, in dem Sie entweder selber einen 5 Zeichen langen Zugangscode generieren können oder automatisch einen Code generieren lassen können. Danach klicken Sie auf den Button ‘Einladungslink erstellen’. Es wird nun ein Einladungslink generiert, den Sie an den/die Gastmoderator*in zusammen mit dem Zugangscode weitergeben können.

Startseiten Meetings-Widget
Sie haben nun auf der Stud.IP-Startseite die Möglichkeit, ein Meetings-Widget zu aktivieren. Dieses Widget zeigt Ihnen in einer Liste die momentan stattfindenden und die nächsten bevorstehenden Meetings aus Ihren Veranstaltungen an. Sie finden dort auch direkt ein Icon, über das Sie direkt in den hinterlegten Raum gelangen. So haben Sie alle anstehenden Meetings übersichtlich im Blick und gelangen mit nur einem Klick zur jeweiligen Meeting.
Neue Konfigurationsmöglichkeiten bei Aufnahmen

Die Aufzeichnung in einem BigBlueButton-Meeting kann über die Aufzeichnungsschaltfläche in der Sitzung gesteuert werden. Die Dozent*innen haben somit die Möglichkeit zu entscheiden, ob die Aufzeichnung automatisch starten soll oder ob sie dies selbst tun wollen. Ebenfalls kann die Aufnahme einer Sitzung auch über die Aufzeichnungsschaltfläche pausiert werden.
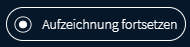

Um diese Funktion zu nutzen aktivieren Sie in den Einstellungen Ihres Meeting-Raums in der Kategorie ‘Aufzeichnung’ die Option ‘Sitzungen können aufgezeichnet werden’. Standardmäßig ist die Option ‘Aufzeichnungen automatisch starten’ aktiviert, so dass durch das Öffnen des Meeting-Raums die Aufnahme beginnt. Wenn Sie diese Option deaktivieren, können Sie die Aufnahme über die Aufzeichnungsschaltfläche selber starten und bei Bedarf pausieren.
Sie haben neben der manuellen Steuerung der Aufnahme nun auch die Möglichkeit, dass nicht nur die Präsentation und der Ton aufgezeichnet wird, sondern auch die aktivierten Webcams. Dazu setzen Sie in den Einstellungen ein Häkchen bei ‘Aufzeichnen von Webcams zulassen’.
Avatare
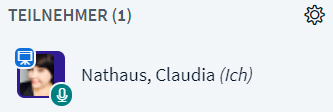
Das bei Stud.IP hochgeladene Profilbild wird nun automatisch in BigBlueButton-Sitzungen, die über das Meetings-Plugin gestartet wurden, verwendet. Veränderungen Ihres Stud.IP-Profilbildes haben auch Konsequenzen auf das in Meetings angezeigte Bild.
QR-Code

Jede Besprechung in der Besprechungsliste hat nun ein zusätzliches Symbol, über das ein QR-Code bereitgestellt wird, mit dem Nutzer*innen z.B. auf ihren Zweitgeräten auf die Besprechung zugreifen können, ohne sich auf diesem Gerät bei Stud.IP anmelden zu müssen.
Doppelte Tabs schließen
Von nun an wird keine zusätzliche (doppelte) Registerkarte mehr geöffnet sein, wenn sich Nutzer*innen von der BBB-Sitzung abmelden. Es bleibt die ursprünglich geöffnete Registerkarte geöffnet, mit der das Meeting betreten wurde.
