
Das Tool Vips ermöglicht Ihnen die Durchführung von digitalen Prüfungen mit unterschiedlichen Aufgabenarten in Ihrer Stud.IP-Veranstaltung.
Im ersten Teil unserer Informationsreihe zu Vips möchten wir Sie mit allen relevanten Informationen versorgen, die Sie zur Vorbereitung einer Prüfung benötigen. Wir haben in diesem Beitrag viele Basis-Informationen für Sie zusammengestellt, die auch Lehrende mit noch geringer Erfahrung mit Vips unterstützen sollen. In den beiden weiteren Beiträgen, die in den nächsten Wochen folgen werden, beschäftigen wir uns dann mit der Durchführung von Prüfungen (Teil 2) sowie deren Bewertung und Nachbereitung (Teil 3).
Basisfunktionen

Um Vips in Ihrer Stud.IP-Veranstaltung nutzen zu können, müssen Sie es zuerst aktivieren. Dazu klicken Sie in der Kursnavigation Ihrer Veranstaltung (unteres Menuband) auf den letzten Punkt ‘Mehr…’. Es öffnet sich eine Liste mit Werkzeugen bzw. Plugins. Wenn Sie diese Liste nicht anders sortiert haben, finden Sie Vips unten auf der Seite unter dem Punkt Inhalte und Aufgabenstellungen. Dort setzen Sie ein Häkchen vor den Namen (siehe Screenshot 1). Vips erscheint jetzt als Reiter in Ihrer Kursnavigation.
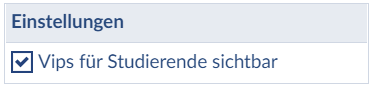
Wenn Sie Vips in Ihrer Veranstaltung öffnen, können Sie einstellen, ob Vips zunächst nur für Sie und andere Lehrende der Veranstaltung sichtbar ist oder auch für die Teilnehmenden. Sie finden diese Option auf der linken Seite im Menu unter Einstellungen (siehe Screenshot 2). Diese Einstellung können Sie jederzeit anpassen. Wichtig: Vor einer Prüfung sollte Vips für Studierende sichtbar geschaltet werden, um die Teilnahme für sie zu ermöglichen.
Wenn Sie Vips neu in Ihrer Veranstaltung aktiviert haben, befinden sich dort zunächst keine Aufgabenblätter. Diese müssen Sie neu anlegen. Hierzu klicken Sie links im Menu ‘Aktionen‘ auf ‘+ Aufgabenblatt erstellen‘. Sie haben nun die Möglichkeit, mehrere Grunddaten für das Aufgabenblatt festzulegen.
Grunddaten Aufgabenblätter
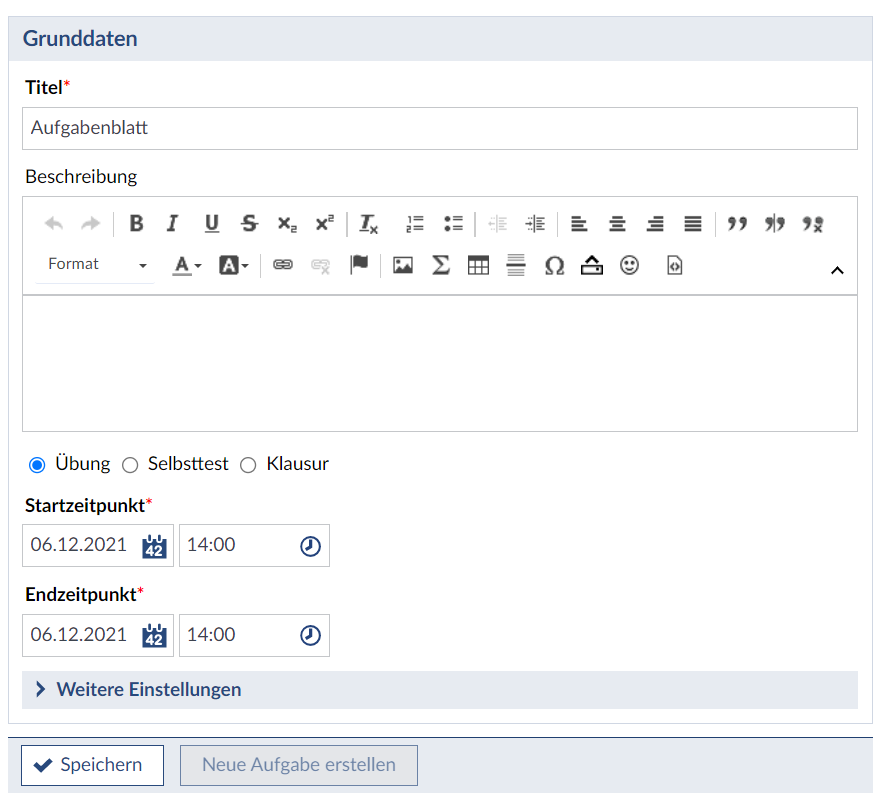
Ein Aufgabenblatt (Grunddaten siehe Screenshot 3) entspricht einer Prüfung (bzw. einem Test oder einer Übung), die Sie mit beliebig vielen, unterschiedlichen Aufgabentypen (siehe weiter unten) füllen können.
Nachdem Sie ein Aufgabenblatt angelegt haben, können Sie zunächst dem Aufgabenblatt einen Titel geben. Der Titel sollte möglichst aussagekräftig und für die Studierenden leicht zuzuordnen sein. Im Textfeld Beschreibung können Sie optional eine Beschreibung des Aufgabenblattes formulieren, die den Studierenden später angezeigt wird. Hier bietet sich die Platzierung grundlegender Informationen an, die für die Bearbeitung des Aufgabenblattes wichtig sind, z.B. erlaubte Hilfsmittel, Hinweise zum Inhalt und / oder Ablauf sowie Informationen zur Bewertung des Aufgabenblattes.
Eine grundlegende Einstellung ist die Auswahl einer der 3 Durchführungsmodi, die Sie für Ihre Prüfung benötigen: Übung, Selbsttest und Klausur. Erfahren Sie mehr über die einzelnen Arten, indem Sie einfach auf das + neben den folgenden Titeln klicken.
Übung
Übungs-Aufgabeblätter haben einen festgelegten Start- und Endzeitpunkt (z.B. eine Woche). In diesem Zeitraum können die Teilnehmenden die Aufgaben bearbeiten. Im Gegensatz zu einer Klausur hat das Aufgabenblatt jedoch keine festgelegte Bearbeitungsdauer (z.B. 60 Minuten), in der nach Beginn die Bearbeitung erfolgen muss. Die Studierenden können sich also beliebig lange Zeit (bis zum Endzeitpunkt des Blattes) nehmen.
Übungen können auch in Gruppen (siehe ‘Übungsgruppen’ weiter unten) bearbeitet werden – in diesem Fall arbeiten alle Mitglieder einer Gruppe gemeinsam an den Lösungen und können gegenseitig ihre Abgaben sehen und ggf. nachbearbeiten.
Selbsttest
Bei einem Selbsttest können Sie festlegen, wie oft die Studierenden eine Aufgabe bearbeiten können (‘Anzahl der Lösungsversuche’ – siehe Beschreibung weiter unten) und ob die Teilnehmenden ihre Lösungen löschen und den Test neu starten können.
Die Teilnehmer bekommen nach dem Lösen einer einzelnen Aufgabe sofort ein Feedback (‘richtig oder falsch’ bzw. eine Musterlösung) und sehen nach der eingestellten Anzahl von Versuchen auch, welche Aufgaben richtig oder falsch gelöst wurden.
Klausur
Bei Klausuren können Sie festlegen, wie lange die Studierenden für die Bearbeitung Zeit haben. Es ist also möglich festzulegen, dass eine Klausur innerhalb einer bestimmten Woche bearbeitbar ist und die Studierenden, sobald sie die Klausur innerhalb dieser Woche gestartet haben, dafür 60 Minuten Zeit haben. Wenn die 60 Minuten abgelaufen sind, ist es nicht mehr möglich, Aufgaben zu bearbeiten.
Aus diesem Grund ist es obligatorisch, einen Start- und Endzeitpunkt für die Klausur anzugeben sowiezusätzlich eine Dauer. Klausuren haben noch einige weitere Einstellungsmöglichkeiten, auf die weiter unten im Text eingegangen wird.
Wenn Sie sich für einen Durchführungsmodus entschieden haben, müssen Sie einen Startzeitpunkt und ggf. einen Endzeitpunkt sowie eine Dauer (beachten Sie hierzu die Hinweise zu den einzelnen Durchführungsmodi) für das Aufgabenblatt festlegen. Beachten Sie, dass das Aufgabenblatt ab dem gewählten Startzeitpunkt für die Studierenden in Ihrer Veranstaltung sichtbar und bearbeitbar ist.
Weitere Einstellungen
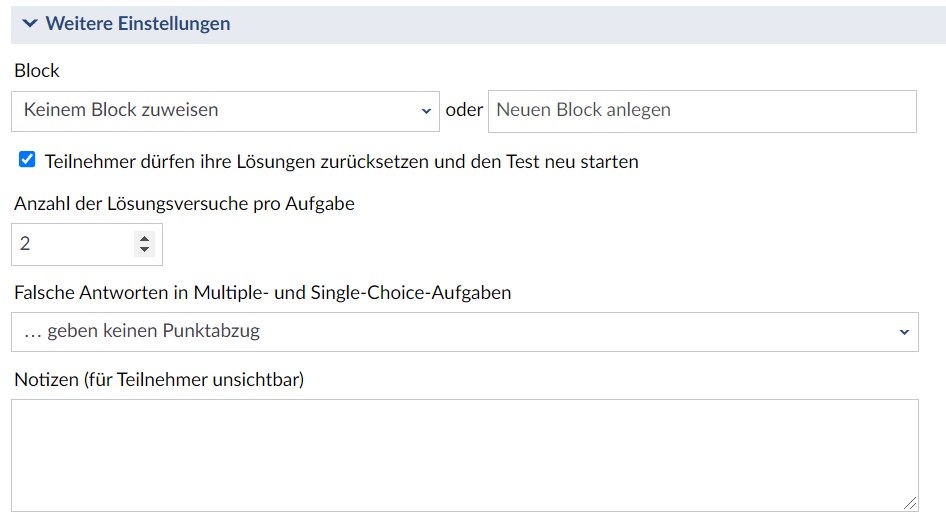
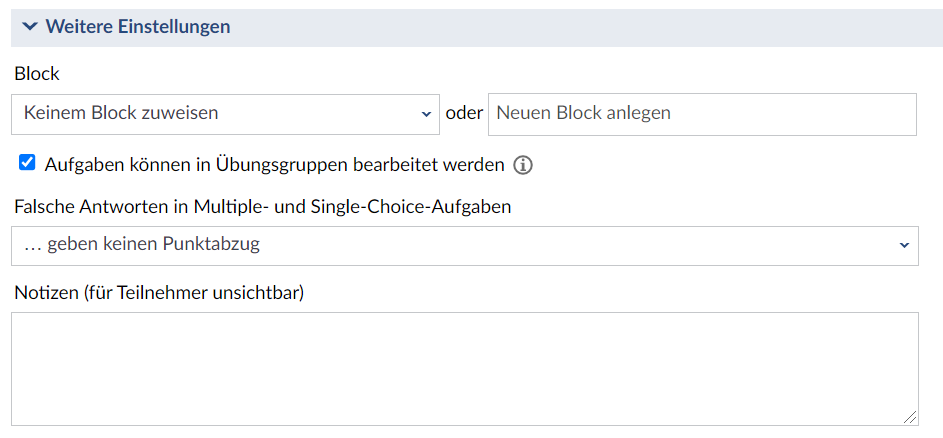
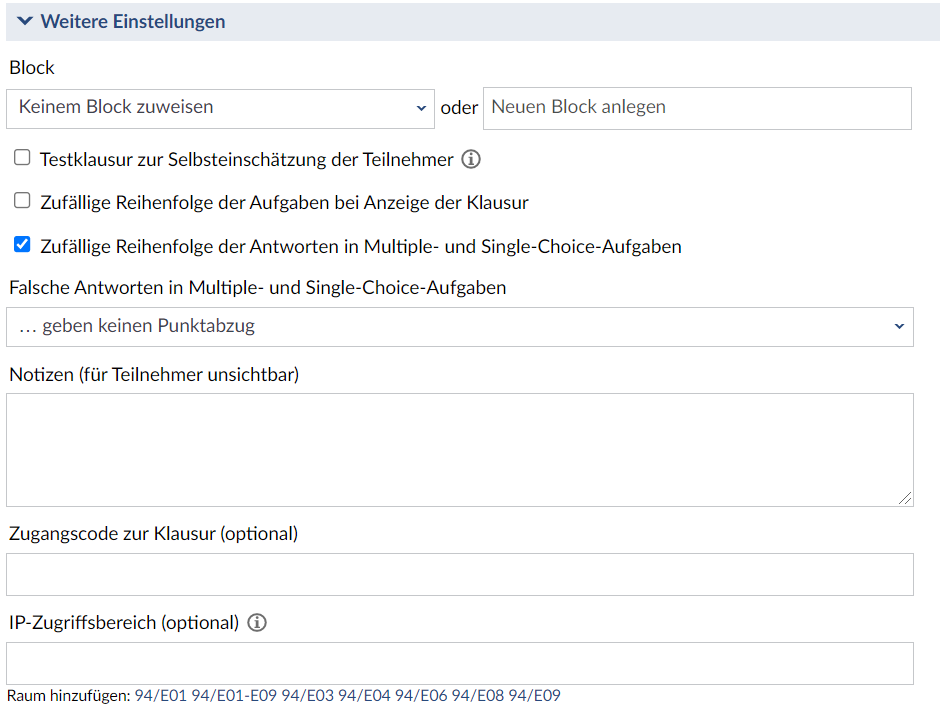
Beim Anlegen von Aufgabenblättern haben Sie, neben den oben beschriebenen obligatorischen Einstellungen, noch weitere Einstellungsmöglichkeiten, die sich je nach Durchführungsmodi unterscheiden. In der Galerie finden Sie je einen Screenshot des Einstellungsmenus aller drei Durchführungsmodi. Auf einige Möglichkeiten wird im Folgenden näher eingegangen.
Die Option ‘Block‘ lässt Sie das Aufgabenblatt optional einem Block zuweisen. Dies bedeutet, dass mehrere Aufgabenblätter, die Sie angelegt haben, gebündelt und einem oder mehreren Teilnehmenden zugewiesen werden können. Entweder ordnen Sie an dieser Stelle das Blatt einem bereits angelegten Block zu oder Sie erstellen einen neuen Block. Wie Sie diese Option auch in der Bewertung von Aufgabenblättern verwenden können, wird in Teil 3 dieser Serie näher beschrieben.
Bei einem ‘Selbsttest‘ gibt es die Option, dass Teilnehmende ihre Lösungen zurücksetzen und den Test neu starten dürfen. Dies bietet sich an, wenn Studierende den Test öfters wiederholen möchten, um sich zum Beispiel auf eine Klausur vorzubereiten. Markieren Sie diese Option nicht, können Studierende den Selbsttest nur ein einziges Mal bearbeiten.
Außerdem bieten Selbsttests die Möglichkeit, die Anzahl der Lösungsversuche pro Aufgabe festzulegen. Nachdem die Anzahl ausgeschöpft wurde, wird den Teilnehmenden je nach Aufgabentyp die korrekte Lösung und / oder ein Feedback angezeigt.
Bei dem Durchführungsmodus ‘Übung‘ können Sie festlegen, ob alle Mitglieder einer Übungsgruppe gemeinsam die Aufgaben eines Aufgabenblattes bearbeiten können. Die Mitglieder einer Gruppe können dann eine gemeinsame Lösung einreichen. Es zählt die zuletzt von einem Gruppenmitglied eingereichte Lösung. Bitte beachten Sie, dass die Übungsgruppen unter Vips nicht identisch mit den Teilnehmendengruppen in der Veranstaltung sind. Falls Sie bereits Gruppen in Ihrer Veranstaltung angelegt haben, müssen Sie diese unter Vips erneut einrichten. Dazu klicken Sie unter Vips links im Aktionen-Menu auf ‘Übungsgruppe erstellen’. Sie können dann einen Namen und die maximale Personenanzahl für die einzelnen Gruppen festlegen. Sie haben die Wahl, ob Sie Studierende Gruppen zuweisen oder ob sich die Studierenden selbst eine Gruppe aussuchen können.
Wenn Sie die Prüfungsform ‘Klausur‘ ausgewählt haben, können Sie noch weitere Einstellungen vornehmen. So können Sie eine Klausur als Testklausur zur Selbsteinschätzung der Teilnehmenden definieren. Dies bedeutet, dass die Studierenden beliebig oft die Klausur neu starten und die Ergebnisse ihnen direkt nach Ablauf der Bearbeitungszeit zugänglich gemacht werden können. Zusätzlich haben Sie zwei Möglichkeiten der Randomisierung bei Ihrer Klausur: Sie können eine zufällige Reihenfolge der Aufgaben bei Anzeige der Klausur und / oder eine zufällige Reihenfolge der Antworten in Multiple- und Single-Choice-Aufgaben auswählen.
Wenn Sie möchten, können Sie an dieser Stelle auch einen Zugangscode zur Klausur festlegen, den die Studierenden eingeben müssen, bevor die Klausur gestartet werden kann. Der IP-Zugriffsbereich für die Klausur kann auch definiert werden, dies bietet sich aber hauptsächlich an, wenn Sie digitale Prüfungen in Präsenz in bestimmten Räumen durchführen möchten.
Sie können in den erweiterten Einstellungen auch bei allen drei Durchführungsmodi festlegen, wie mit falschen Antworten in Multiple- und Single-Choice-Aufgaben umgegangen wird. Soll es einen Punktabzug geben (Gesamtpunktzahl der Aufgabe mind. 0 oder auch die Option negativer Punkte kann ausgewählt werden) oder nicht? Bei der vierten Option führen falsche Antworten zur Bewertung der gesamten Aufgabe mit 0 Punkten.
Aufgabentypen
Vips bietet eine Vielzahl an Aufgabenformaten, die Sie auf Ihren Aufgabenblättern beliebig kombinieren können. Im Folgenden stellen wir Ihnen alle Aufgabentypen näher vor. Sie können auch hier einfach auf das + klicken, um weitere Informationen zu erhalten.
Single-Choice
Bei diesem Aufgabentyp gibt es zwischen den eingegebenen Antwortalternativen (es können beliebig viele eingegeben werden) nur eine korrekte Antwort. Nach dem Es können mehrere Antwortblöcke angelegt werden. Pro Antwortblock kann nur eine Antwort als korrekt gekennzeichnet werden.
Bei einer Aufgabe mit Enthaltung haben die Teilnehmenden zusätzlich die Möglichkeit ‘Keine Antwort’ anzuklicken.

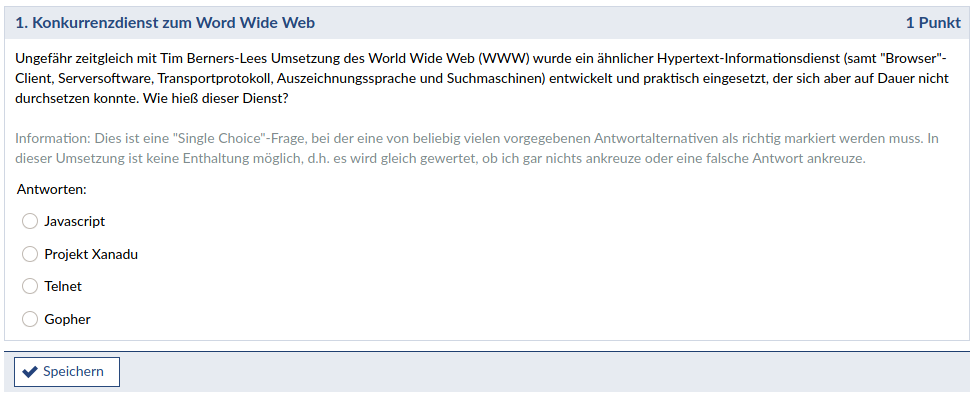
Multiple-Choice
Wie bei der Single-Choice-Aufgabe können auch hier beliebig viele Antwortalternativen eingegeben werden. Pro Antwortblock können jedoch keine, eine oder mehrere Antworten korrekt sein.
Bei diesem Aufgabentyp gibt es keine Enthaltung.
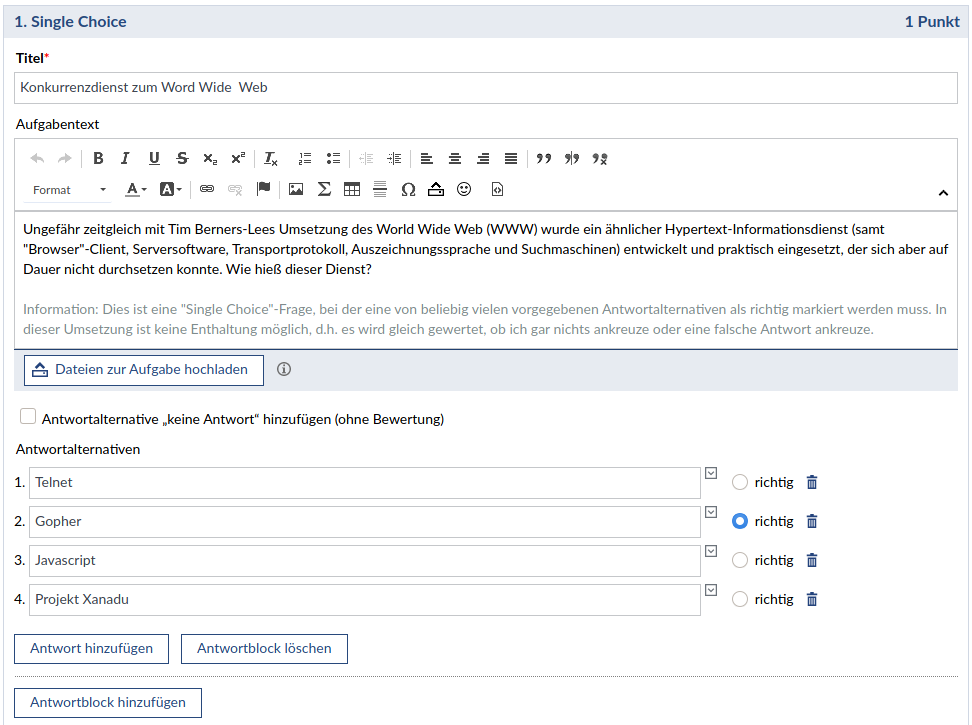

Multiple-Choice Matrix
Dieser Aufgabentyp besteht aus einer Liste von Fragen oder Aussagen und einer Liste von Auswahlmöglichkeiten. Die Aufgabe wird in einer Matrix/Tabelle dargestellt. Wird ‘Auswahlmöglichkeit „keine Antwort“ hinzufügen (ohne Bewertung)’ ausgewählt, kann sich – neben den eingegeben Antwortmöglichkeiten – enthalten werden.
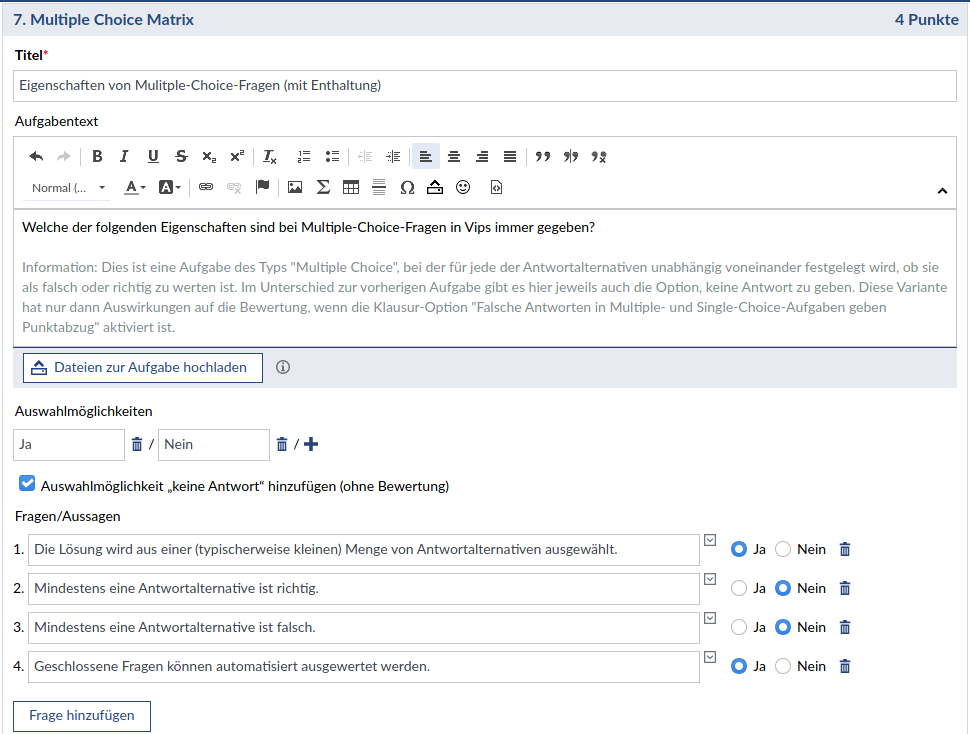
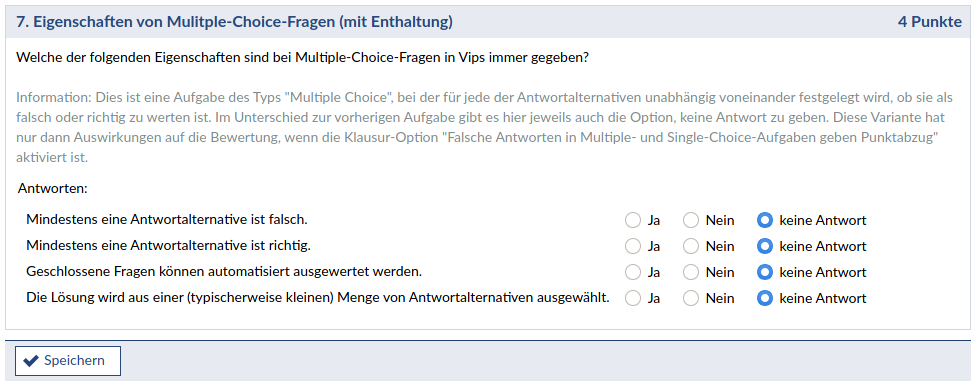
Freie Antwort
Bei dieser Aufgabe müssen die Studierenden ihre Antwort in ein leeres Textfeld eintragen. Es besteht die Möglichkeit, dass die eingegebenen Antworten automatisch mit vordefinierten Antworten abgeglichen werden und als richtig (1 Punkt), teils richtig (halber Punkt) oder falsch (0 Punkte) bewertet werden. Es gibt unterschiedliche Algorithmen, die zum Abgleich mit den abgegebenen Antworten zur Verfügung stehen. Auf diese wird in Teil 3 der Vips-Reihe näher eingegangen.
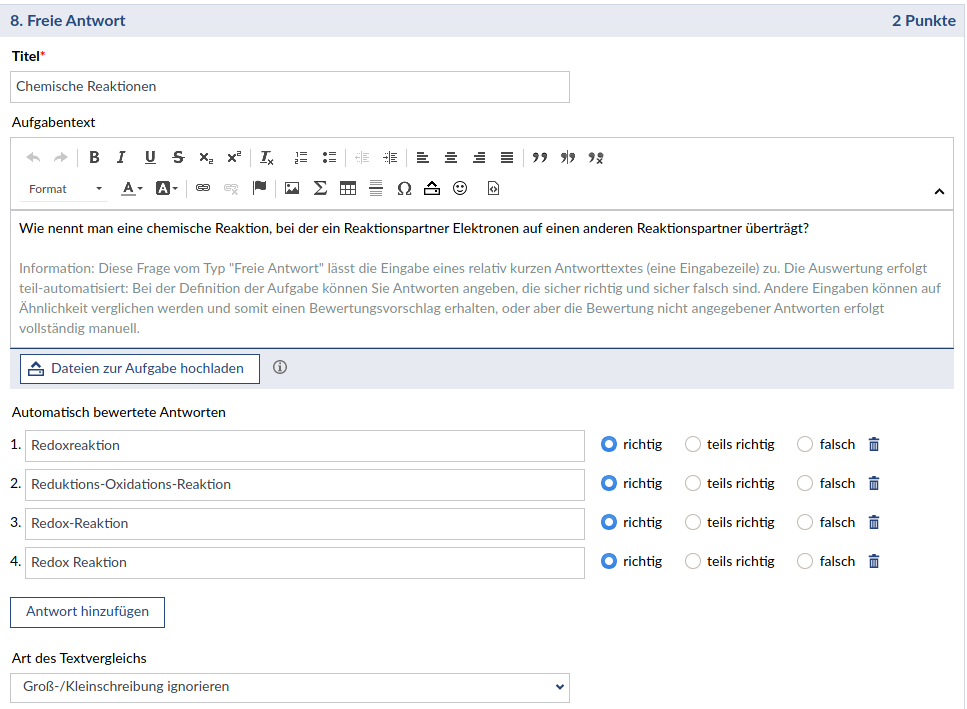
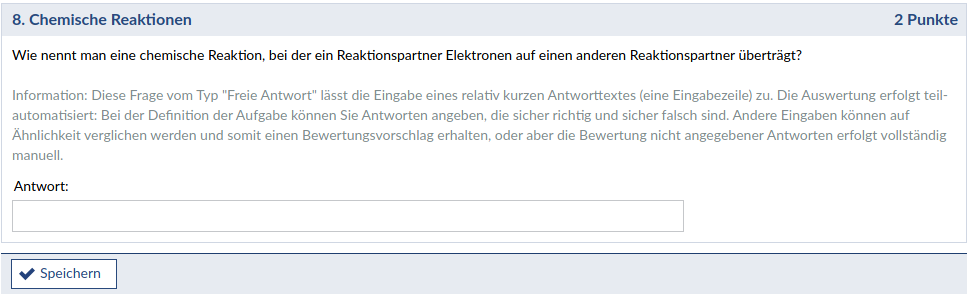
Textaufgabe
Textaufgaben erlauben es den Studierenden, einen eigenen Text in ein Textfeld einzugeben, einen bereits zur Verfügung gestellten Text zu bearbeiten oder eine Datei mit einer Antwort zur Aufgabenstellung hochzuladen (10 MB Dateigrößen-Limit beachten!). Ähnlich wie bei der ‘Freie Antwort’-Aufgabe kann auch hier ein Abgleich mit einer Musterlösung automatisch durchgeführt werden. Näheres dazu in Teil 3 dieser Vips-Reihe.
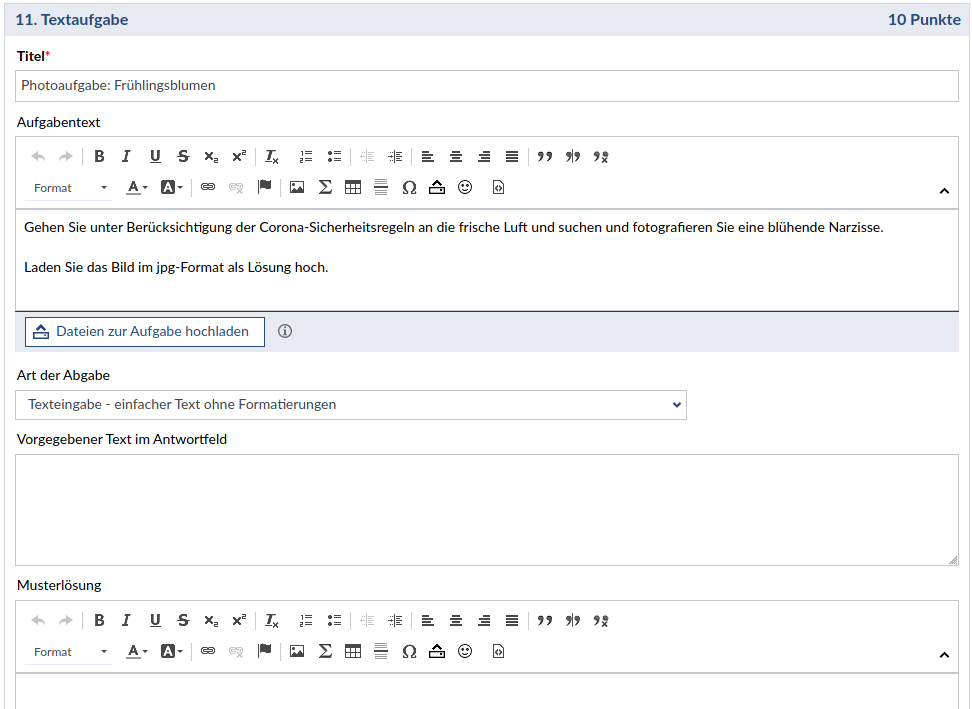
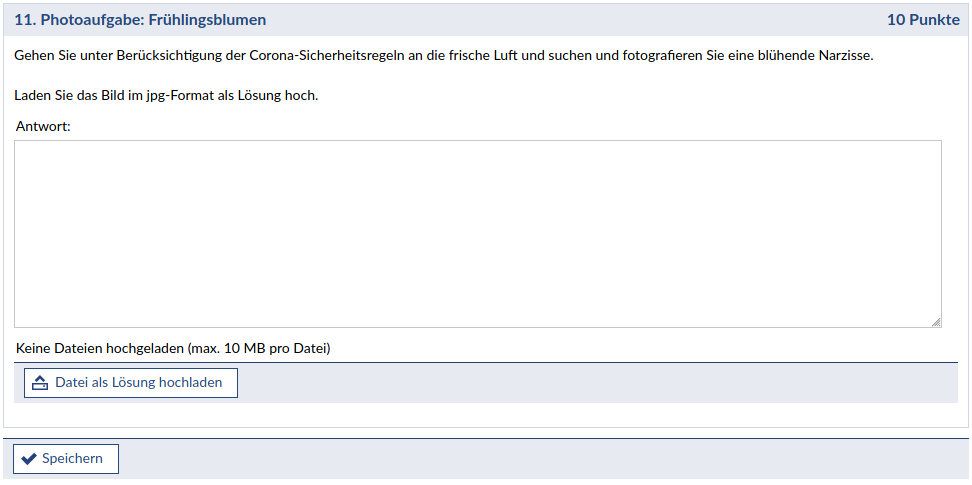
Lückentext
Bei Lückentexten erhalten die Studierenden einen Text, bei dem einzelne Wörter, Teile oder Gruppen von Wörtern fehlen. Sie müssen die fehlenden Teile entweder frei ergänzen oder die Antworten aus einem Drop-Down-Menu auswählen. Beim Anlegen dieser Aufgaben muss eine besondere Syntax mit eckigen Klammern verwendet werden:
Lücke hinzufügen: [[ … ]]
Mehrere Lösungen mit | trennen: [[ … | … | … ]]
Falsche Antworten mit * markieren: [[ … | … | *… ]]
Auswahl aus Liste (Drop-Down-Menu) statt Eingabe: [[: … | … | *… ]]
Auch hier werden die abgegeben Antworten mit den vordefinierten Antworten abgeglichen und automatisch bewertet (richtig, teils richtig, falsch). Es besteht zudem die Auswahl, ob die Groß- und Kleinschreibung bei den abgegebenen Antworten berücksichtig werden soll oder nicht.
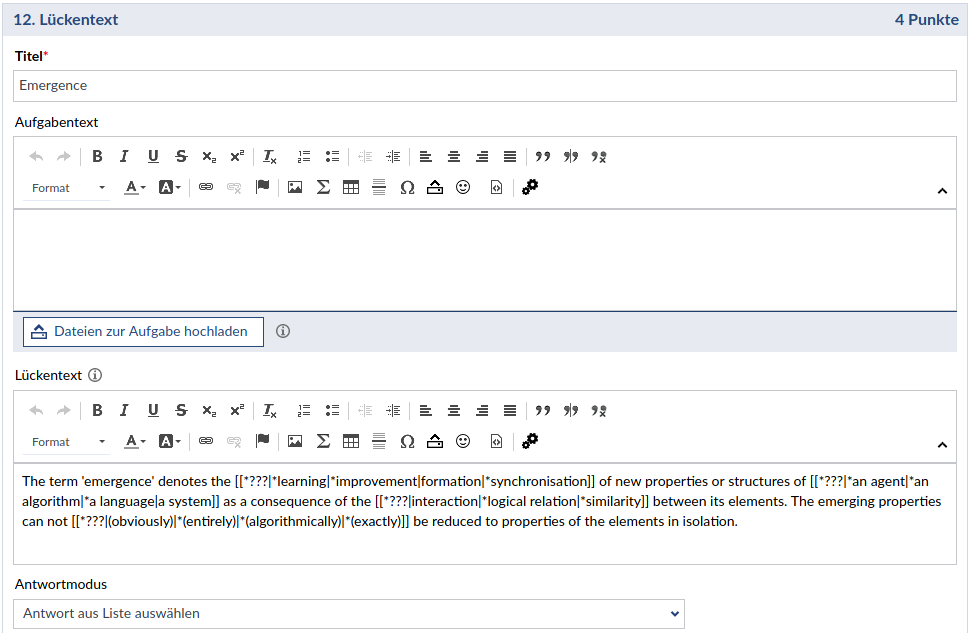

Zuordnung
Hier können vorgegebene Antworten, die sich auf zwei Seiten gegenüberstehen, einander zugeordnet werden. Es kann ausgewählt werden, ob jeweils nur eine Antwort zugeordnet werden kann (Standardeinstellung) oder mehrere. Außerdem besteht die Möglichkeit mehrere Disktraktoren einzurichten. Diese Distraktoren werden mit den möglichen Antworten aufgelistet, sind aber keine korrekte Lösung für keine der Optionen.

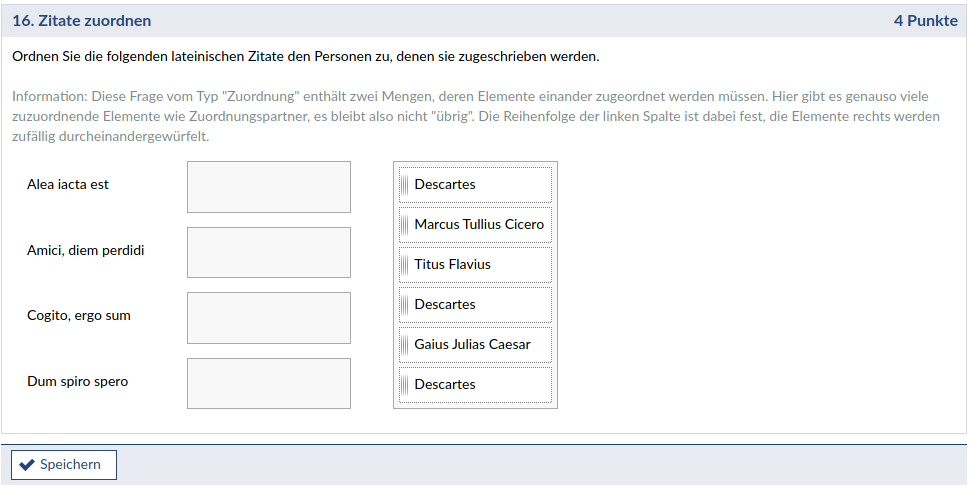
Algebraischer Term
Ähnlich wie bei der ‘Freie Antwort’- Aufgabe erwartet diese Aufgabe die Eingabe einer freien Antwort, in diesem Fall eines algebraischen Terms, der mit einer vordefinierten, korrekten Antwort abgeglichen werden kann.
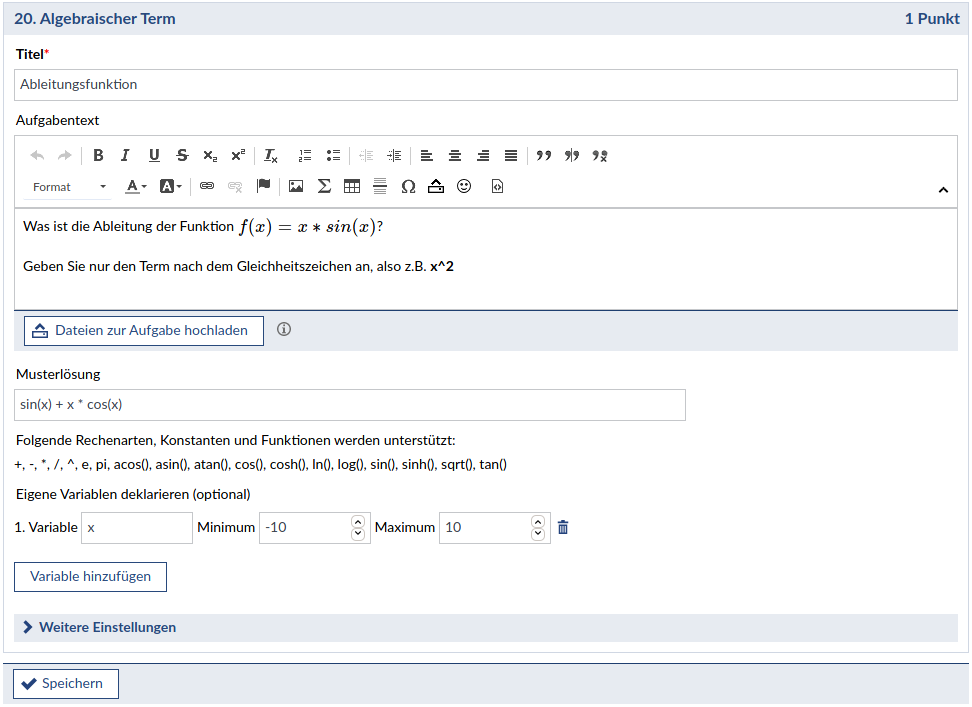
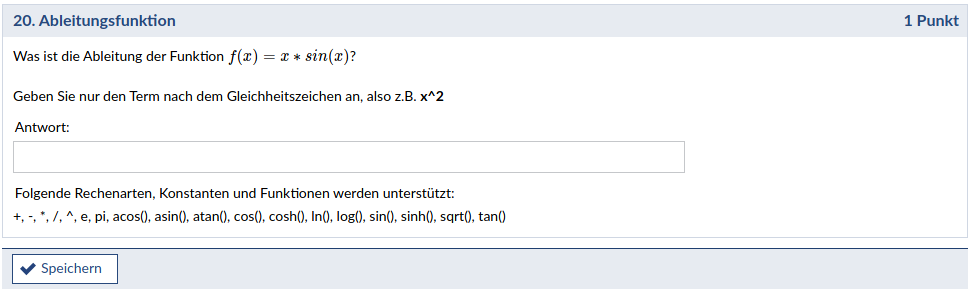
LTI-Tool
Sie haben bei diesem Aufgabentyp die Möglichkeit, Inhalte aus externen Anwendungen über das LTI-Protokoll einzubinden. Beispiele für LTI kompatible Systeme sind ILIAS, Moodle, EvaSys und Maple.
Generell haben Sie bei jeder Aufgabe die Möglichkeit, über ein Textfeld Hinweise einzugeben, die den Studierenden beim Bearbeiten der Aufgabe zusätzlich angezeigt werden. Außerdem können Sie auf den Einstellungsseiten der Aufgaben ein Feedback formulieren, das den Studierenden sofort (bei Selbsttests) oder später nach Freigabe (bei Übungen oder Klausuren) zur Verfügung gestellt wird. Auf diese Möglichkeit wird in Teil 3 der Vips-Reihe näher eingegangen.
Klausurvarianten
Je nach Veranstaltungsart und Gruppengröße bietet es sich ggf. an, zwei oder mehr Varianten einer Klausur zu erstellen. Wie bereits oben erwähnt können Sie bereits bei einer Klausur einstellen, dass diese bereits zu einem gewissen Grad randomisiert wird: Sie können eine zufällige Reihenfolge der Aufgaben bei Anzeige der Klausur und / oder eine zufällige Reihenfolge der Antworten in Multiple- und Single-Choice-Aufgaben auswählen.
Möchten Sie jedoch Klausurvarianten mit unterschiedlichen Fragen für verschiedene Gruppen anlegen, so müssen Sie zunächst die Teilnehmenden in Gruppen aufteilen (entweder direkt beim Opium-Import oder manuell unter „Teilnehmende -> Gruppen/Funktionen verwalten“). Danach müssen Sie mehrere Klausuren anlegen (zum Beispiel durch Kopieren und Abändern von Aufgabenblättern). Jede Klausur muss danach einem eigenen Block zugeordnet werden. Dies können Sie umsetzen, indem Sie unter ‘Weitere Einstellungen’ einen Block angeben (zum Beispiel ‘Variante A’, ‘Variante B’ und so weiter). Nachdem Sie die Blöcke angelegt haben, können den Blöcken Gruppen zugeordnet werden: In der Vips-Übersicht unter ‘Aufgabenblätter’ die Ansicht ‘Gruppiert nach Blöcken’ aufrufen und für jeden Block (Editiersymbol rechts neben dem Papierkorbsymbol) die Einstellung ‘Sichtbar nur für Teilnehmende der Gruppe…’ so auswählen, dass jeder
Block einer Teilnehmendengruppe zugeordnet wird.
Medien in Aufgaben
Neben einfachem Text können Sie natürlich auch zusätzliche Medien in Ihre Aufgaben einbinden. Dies können zum Beispiel Dateien mit weiteren Inhalten sein, die die Studierenden für die Bearbeitung der Aufgabe brauchen, oder Bilder und Videos. Am einfachsten ist es, wenn Sie die Dateien oder Bilder, die Sie einbetten wollen, direkt per Drag&Drop in das Textfeld an die gewünschte Stelle der Aufgabe hineinziehen. Sie werden dann automatisch so hochgeladen, dass sie den Studierenden später korrekt angezeigt werden, aber nicht für diese im Datei-System einsehbar sind.
Möchten Sie Videos in Ihre Aufgaben integrieren, so laden Sie diese am besten bei Opencast hoch. Aktivieren Sie das Opencast-Plugin unter ‘Mehr…’ in Ihrer Veranstaltung. Laden Sie dort ein oder mehrere Videos hoch. Klicken Sie auf den Button „Mediendownload“. Die Videos werden Ihnen in verschiedenen Qualitäten angeboten. Klicken Sie mit rechts auf die gewünschte Qualität und wählen sie „Adresse des Links kopieren“. Mit diesem Link können Sie Videos in Ihrer Aufgabe integrieren.
Beachten Sie bitte, dass Sie ggf. auch Verknüpfungen zu Dateien, die Sie im Dateibereich der alten Veranstaltung hochgeladen hatten, erneuern müssen, wenn Sie Aufgabenblätter aus anderen Veranstaltungen kopieren / verschieben. Anderenfalls kann es sein, dass diese den Studierenden in der neuen Veranstaltung nicht korrekt angezeigt werden.
Urheberrecht
Achten Sie beim Erstellen von Aufgaben auf das Urheberrecht. Wenn Sie einzelne Aufgaben aus Lehrbüchern verwenden möchten, können Sie dies nach § 60a UrhG tun. Er erlaubt u.a. die Nutzung von bis zu 15% der Inhalte aus Lehr-/Fachbüchern zu Unterrichtszwecken. Im Kommentar zum Gesetzentwurf steht, dass die Veranschaulichung ‚im‘ Unterricht erfolgen kann, aber auch davor oder danach. Daher erfasst die Vorschrift zum einen auch die Vor- und Nachbereitung der eigentlichen Unterrichtsstunden und zum anderen auch die Prüfungsaufgaben und Prüfungsleistungen, die im Verlauf und zum Abschluss des Unterrichts erstellt werden, sowie die Vor- und Nachbereitung von Prüfungen. Sie müssen die Inhalte natürlich entsprechend mit Quellennachweisen kennzeichnen, dies gilt auch für verwendete Medien.
Weitere Hilfe
Benötigen Sie über diese Hinweise hinaus weiterführende Hilfe, so können Sie zum einen auf den Seiten zu Vips in diesem Portal oder in der Stud.IP Hilfe nachsehen. Finden Sie dort Ihre Antwort nicht, so können Sie sich gerne an den virtUOS Support (per E-Mail virtuos@uni-osnabrueck.de oder Telefon +49 541 969 6666) wenden.
Zu Teil 2 dieser Vips-Reihe, der sich mit der Durchführung von Prüfungen beschäftigt.
