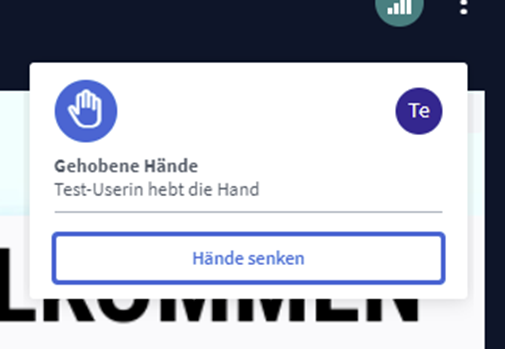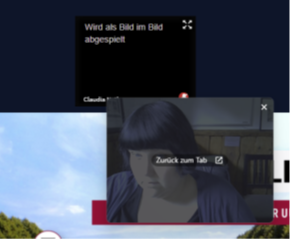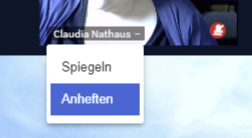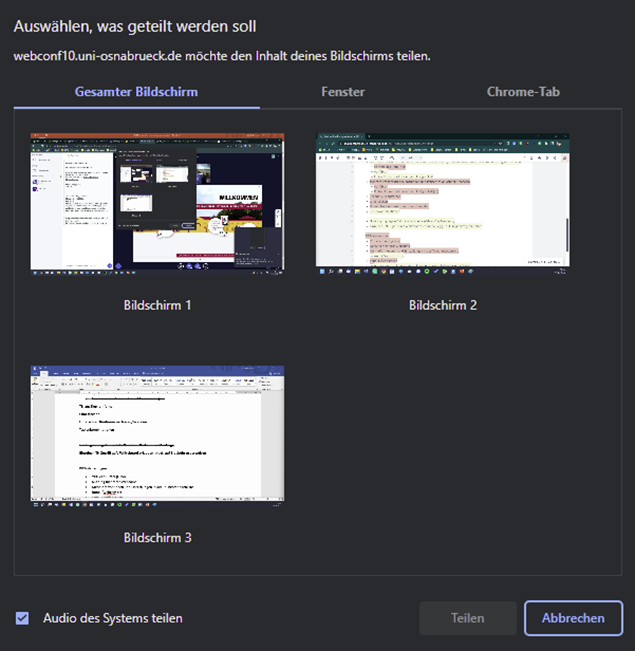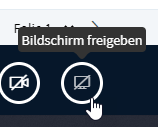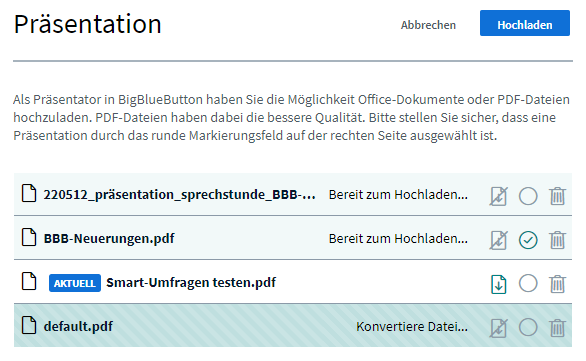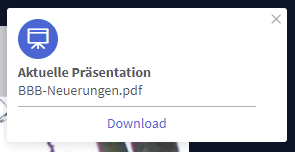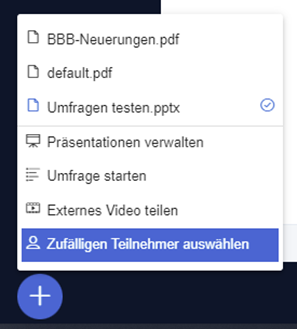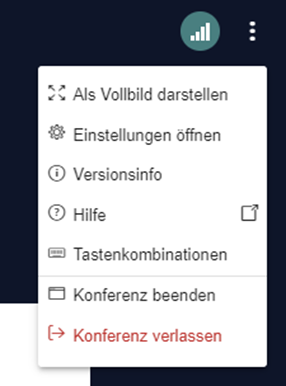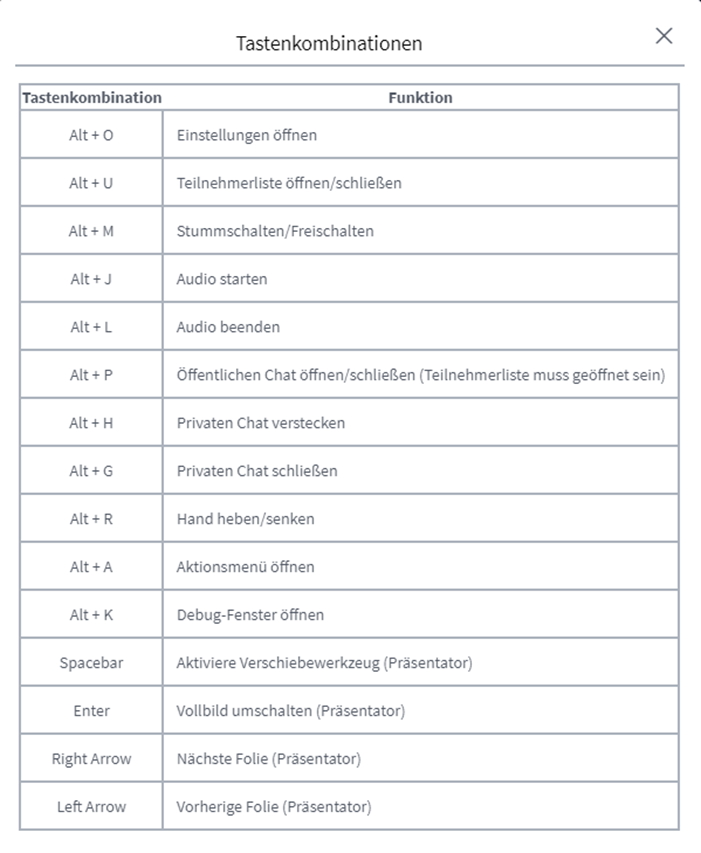Viele Lehrende und Studierende haben in den letzten Semestern bereits umfängliche Erfahrungen mit unserem Videokonferenzsystem BigBlueButton gemacht. Wir möchten Sie an dieser Stelle aber auf einige Funktionen und Einstellungen aufmerksam machen, die teilweise etwas versteckter sind oder leicht übersehen werden. Vielleicht ist für Sie etwas Nützliches dabei, das Ihre Lehre mit BigBlueButton ein wenig vereinfacht oder optimiert.
Für die letzten Neuerungen in BigBlueButton möchten wir Sie auf unseren Artikel dazu verweisen, der diese ausführlich vorstellt und erläutert.
Schauen Sie sich unsere Liste mit Praxistipps an und erfahren Sie mehr zu den einzelnen Punkten, indem Sie auf das + auf der linken Seite klicken.
Einzelpersonen schnell muten
In Konferenzen kann es manchmal vorkommen, dass Kolleg*innen oder Teilnehmende vergessen ihr Mikrofon auszustellen und dann durch gewisse Geräusche die Konferenz stören. Oft fällt es diesen Personen gar nicht auf, dass ihr Mikrofon nicht gemutet ist. In BigBlueButton können Sie, sofern Sie Moderationsrechte besitzen, Personen schnell und einfach muten, indem Sie auf deren auftauchenden Namen in der oberen Hälfte der Videokonferenz klicken (siehe Screenshot 1). Gerade bei einer größeren Zahl an Teilnehmenden ist dies eine schnellere Variante als die betreffende Person aus der Teilnehmendenliste herauszusuchen. Beachten Sie bitte, dass diese Aktion von Ihrer Seite nicht sofort rückgängig zu machen ist (nur über die Teilnehmendenliste auf der linken Seite) und dass dieses Vorgehen eventuell verwirrend für die gemutete Person sein kann. In kleineren Runden sollten Sie also die Person darauf hinweisen, dass ihr Mikrofon nun ausgeschaltet ist.
Info-Fenster mit gehobenen Händen wegschieben
Je nach Bildschirmgröße und Anzahl der eingeschalteten Webcams kann das Info-Fenster stören, welches darüber informiert, wenn Personen die Hand heben. Es verdeckt dann das Kamerabild einer oder mehrerer Personen oder Teile der Präsentation (siehe Screenshot 2). Sie können in so einem Fall das Fenster einfach nach rechts mit gedrückter linker Maustaste zur Seite wegschieben. Dabei ist zu beachten, dass das Info-Fenster erst dann wieder auftaucht, wenn eine weitere Person ihre Hand hebt. Sie können aber weiterhin über die Teilnehmendenliste auf der linken Seite sehen, welche Personen ihre Hände gehoben haben. Die genaue Reihenfolge der erfolgten Meldungen ist darüber jedoch nicht erkenntlich.
Bild in Bild
Browser wie Chrome oder Firefox bieten die Möglichkeit, sich das Webcambild einzelner Personen als Bild in Bild anzeigen zu lassen. Dies bedeutet, dass ein oder mehrere Bilder aus dem eigentlichen BigBlueButton-Fenster losgelöst werden und an eine beliebige Stelle auf den Bildschirm gezogen werden können. Auch wenn der Videokonferenz-Tab minimiert oder in den Hintergrund geschoben wird, bleibt das ausgewählte Kamerabild im Vordergrund. Dies bietet sich beispielsweise bei inhaltlichen Arbeiten z.B. an einer Präsentation an, wenn man mit nur einem Bildschirm arbeitet. Das Fenster mit der Präsentation kann in den Vordergrund geholt werden und die gewünschten Kamerabilder ebenfalls.
Um die Kamerabilder entsprechend angezeigt zu bekommen, klicken Sie mit der rechten Maustaste auf das gewünschte Bild und wählen den Punkt “Bild im Bild” (Chrome) oder “In Bild-in-Bild ansehen” (Firefox) (siehe Screenshot 4). Das sich öffnende Fenster können Sie mit gedrückter linker Maustaste an einen beliebigen Punkt auf Ihrem Bildschirm verschieben (siehe Screenshot 5). Wenn Sie das losgelöste Bild schließen, geht es automatisch an seinen ursprünglichen Ort im BigBlueButton-Fenster zurück.
Kamerabilder anheften
Die Kamerabilder der Teilnehmenden werden im Allgemeinen in alphabetischer Reihenfolgen angezeigt. Dabei wird das Bild der Person, welche die Präsentationsrechte hat, als erstes Bild angezeigt. Moderator*innen können auch das Webcam-Bild einer weiteren Person über das Menü anheften und damit fest nach vorne stellen. Dazu klicken Sie entweder mit der linken Maustaste auf den Namen der Person in der Teilnehmendenliste und wählen im erscheinenden Menü den Punkt “Webcam der Teilnehmer anheften” aus oder Sie klicken mit der linken Maustaste auf den Namen der Person in ihrem Kamerabild und wählen dort die Option “Anheften” aus (siehe Screenshot 6). Das Kamerabild der ausgewählten Person wird nun immer als erstes, noch vor dem Kamerabild der präsentierenden Person in der Reihe der Kamerabilder angezeigt. Dies kann vor allem hilfreich sein, wenn sehr viele Teilnehmende ihre Kamera aktiviert haben und eine Kamera davon bevorzugt angezeigt werden soll (z.B. Gebärdendolmetscher*innen, Dokumentenkamera, etc.). Auch wenn Teilnehmende kurzzeitig eine Sitzung leiten oder eine Präsentation halten, bietet es sich je nach Setting an, das Kamerabild der dozierenden Person zusätzlich anzuheften.
Audio teilen bei Screenshare
In einigen Fällen möchten Sie vielleicht den Ton von etwas, was Sie über Screenshare übertragen, auch in der Konferenz hörbar machen. Wenn Sie die Konferenz mit Chrome oder Edge unter Windows gestartet haben, bietet Ihnen BigBlueButton die Möglichkeit, dass Sie Ihren Systemton mit übertragen. Dazu klicken Sie auf den Button mit dem durchgestrichenen Bildschirm (siehe Screenshot 7), um Ihren Bildschirm zu teilen. Es öffnet sich nun ein Fenster, in dem Sie auswählen können, was genau Sie teilen möchten (gesamten Bildschirm, Fenster, Tabs). Unten im Fenster finden Sie die Option “Audio des Systems teilen” (siehe Screenshot 8). Setzen Sie hier ein Häkchen, wird auch der Ton des gesamten Systems übertragen.
Dies kann zum Beispiel nützlich sein, wenn Sie Video- oder Audio-Dateien von Ihrem Endgerät mit den anderen Konferenzteilnehmenden teilen möchten.
Präsentationen verwalten
Sie können in BigBlueButton mit mehreren Präsentationen parallel arbeiten und ganz einfach zwischen diesen wechseln. Um diese zunächst in der Konferenz hochzuladen, klicken Sie auf das blaue Plus im unteren Bereich der Videokonferenz und wählen dort “Präsentationen verwalten” aus. Sie können nun in der Übersicht eine oder mehrere Präsentationen hochladen. Standardmäßig ist immer die Präsentation “default.pdf” hochgeladen.
Neben den Namen der Präsentationen sehen Sie drei Symbole (siehe Screenshot 9): das erste Symbol ermöglicht Ihnen, die Präsentation für die anderen Konferenzteilnehmenden zum Download zur Verfügung zu stellen. Dies ist standardmäßig deaktiviert. Um die Downloadoption zu aktivieren, klicken Sie einfach auf das erste Symbol, es wird nun nicht mehr durchgestrichen angezeigt. Sie können für jede hochgeladene Präsentation individuell entscheiden, ob diese downloadbar sein soll oder nicht. Beim zweiten Symbol legen Sie fest, ob mit dieser Präsentation die Konferenz begonnen werden soll. Setzen Sie hinter der Präsentation durch Klicken auf den Kreis ein Häkchen und die Präsentation wird als erstes angezeigt. Das dritte Symbol ermöglicht Ihnen durch einen Klick die hinzugefügte Präsentation wieder aus der Liste zu entfernen. Haben Sie all Ihre Einstellungen vorgenommen, klicken Sie auf “Bestätigen”, bzw. “Hochladen” falls Sie neue Präsentationen hinzugefügt haben.
Haben Sie eine oder mehrere Präsentationen zum Download freigegeben, erscheint bei den anderen Teilnehmenden ein Infofenster, in dem Sie über die Option des Downloads informiert werden (siehe Screenshot 10). Dieses Infofenster verschwindet erst, wenn die teilnehmende Person das Fenster über das x rechts oben schließt oder die Datei herunterlädt.
Wenn Sie mehrere Präsentationen hochgeladen haben und zwischen diesen schnell während der Konferenz wechseln möchten, können Sie einfach auf das blaue + im unteren Bereich der Konferenz klicken und können im Menü, das sich dann öffnet, eine Präsentation aus einer Liste auswählen. Durch den Klick auf den Namen der Präsentation wird diese nun für alle Konferenzteilnehmenden angezeigt.
Teilnehmende zufällig dran nehmen
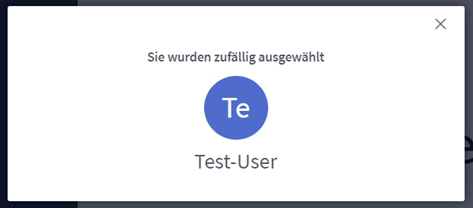
Bei einigen Lehrmethoden kann es nützlich sein, aus einer größeren Gruppe von Teilnehmenden eine Person zufällig dranzunehmen. Hierfür gibt es bei Stud.IP eine Option, die Ihnen dies erleichtert. Wenn Sie als Person mit mindestens Moderationsrechten auf das blaue Plus im unteren Teil der Konferenz klicken, öffnet sich ein Menü, in dem Sie den Punkt “Zufälligen Teilnehmer auswählen” (siehe Screenshot 12). Klicken Sie darauf, wird direkt eine Person ausgewählt. Zum einen wird Ihnen angezeigt, welche Person ausgewählt wurde (siehe Screenshot 13), zum anderen wird die Person selber darüber informiert (siehe Screenshot 14). Die anderen, nicht ausgewählten Teilnehmenden erhalten ebenfalls eine Benachrichtigung darüber, wer ausgewählt wurde. Möchten Sie die Auswahl erneut durchführen, können Sie einfach auf den blauen Button “Erneut auswählen” im Pop-Up klicken. Beachten Sie bitte, dass nur Teilnehmende, die keine Moderationsrechte haben, ausgewählt werden können. Befinden sich nur Teilnehmende mit mindestens Moderationsrechten in der Konferenz, steht die Funktion generell nicht zur Verfügung.
Unterschied Konferenz verlassen / beenden
Die meisten Nutzer*innen verlassen Videokonferenzen, indem sie den Tab im Browser schließen. Wir möchten Ihnen aber an dieser Stelle kurz eine weitere Methode vorstellen, dies zu tun und Ihnen den Unterschied zwischen Konferenz verlassen/beenden vorstellen. Wenn Sie auf die drei Punkte in der rechten oberen Ecke der Konferenz klicken, finden Sie dort am Ende die zwei Optionen “Konferenz verlassen” und “Konferenz beenden” (siehe Screenshot 15). Wenn Sie die Konferenz verlassen, bleibt die Konferenz für alle anderen Teilnehmenden geöffnet. Wenn Sie die Konferenz beenden, werden alle anderen Teilnehmenden ebenfalls aus der Konferenz entfernt. Dies kann z.B. nützlich sein, wenn Sie die Sitzung aufzeichnen und durch das Beenden der Konferenz auch die Aufzeichnung beenden.
Bevor Sie eine Konferenz für alle beenden, erhalten Sie per Pop-Up-Fenster eine Warnung und werden gefragt, ob Sie diese Aktion wirklich durchführen möchten, da Chatnachrichten, geteilte Notizen, Whiteboard-Inhalte und geteilte Dokumente dieser Konferenz nicht mehr direkt zugänglich sind.
Tastenkombinationen
Führen Sie manche Aktionen in einer Konferenz häufiger aus, so kann es hilfreich sein, diese schnell mit der Tastatur auszuführen, statt mit der Maus auf die entsprechenden Buttons oder Punkte zu klicken. Hierzu gibt es eine Liste mit Tastenkombinationen (siehe Screenshot 16), die Sie über die drei Punkte rechts oben in der Ecke erreichen. Beachten Sie bitte, dass einige Tastenkombinationen bei manchen Geräten und speziell bei Apple-Produkten nicht funktionieren.
Titel von Break-Out-Räumen anpassen
Wenn Sie mit Break-Out-Räumen arbeiten, kann es manchmal hilfreich sein, wenn Sie den einzelnen Räumen thematisch namhafte Titel geben können.
Um dies zu tun, klicken Sie auf das Zahnrad in der Teilnehmendenliste und dort auf “Gruppenräume erstellen”. Sie können dort den Titel der einzelnen Räume anpassen, indem Sie auf das Feld klicken, in dem “Raum 1” etc. steht. Dort geben Sie einfach den gewünschten Namen für die jeweiligen Räume ein (siehe Screenshot 17).
Personen nachträglich in Break-Out-Räume einladen
Wenn Sie in Ihren Veranstaltungen mit Break-Out-Räumen arbeiten, kann es vorkommen, dass Sie gerade die Teilnehmende in Break-Out-Sessions geschickt haben und dann einzelne Personen erst zur Konferenz hinzukommen oder sich wegen technischer Probleme wieder einwählen. Sie können die Personen ganz einfach auch nachträglich in die bereits bestehenden Breakout-Räume hinzufügen. Dazu klicken Sie auf das Zahnrad oben in der Teilnehmendenliste und wählen den Punkt “Gruppenraumeinladung” aus (siehe Screenshot 18). Danach öffnet sich eine Übersicht, in der Sie die bereits angelegten Break-Out-Räume sehen und die fehlenden Personen einfach den gewünschten Räumen zuordnen können (siehe Screenshot 19).
Chat löschen/speichern
Wenn der Chat für die Interaktion genutzt wird, kann es sich anbieten, die einzelnen Beiträge zu speichern, um sie gegebenenfalls den Teilnehmenden später zur Verfügung zu stellen oder im Chat genannte Fragen im Nachhinein zu bearbeiten. Im Chatfenster finden Sie in der oberen rechten Ecke drei Punkte. Wenn Sie auf diese Punkte mit der linken Maustaste klicken, öffnet sich ein Menü (siehe Screenshot 20). Dort haben Sie die Möglichkeit den Chat als txt-Datei zu speichern oder in die Zwischenablage zu kopieren.
Zusätzlich können Sie an dieser Stelle den Chat löschen. Dies kann z.B. erforderlich sein, wenn im selben Raum mehrere, thematisch unterschiedliche Sitzungen hintereinander stattfinden oder wenn sich im Chat inhaltlich unangemessene Beiträge befinden. Der Chatverlauf wird durch das Klicken des Punkten “Löschen” komplett gelöscht und kann danach auch nicht wiederhergestellt werden.
Teilnehmende aus Kurs entfernen
Befindet sich eine Person unberechtigterweise in einer Videokonferenz, z.B. bei einer mündlichen Prüfung oder stört eine Person mit unangemessenen Beiträgen, kann sie von einer moderierenden Person aus der Sitzung entfernt werden. Um dies zu tun, muss mit der linken Maustaste auf den Namen der Person in der Teilnehmendenliste und wählen dort den Punkt “Teilnehmer entfernen” aus (siehe Screenshot 21). Beachten Sie bitte, dass diese Funktion kein Bann ist. Die Person kann wiederholt den Raum betreten.