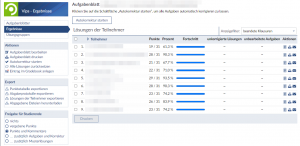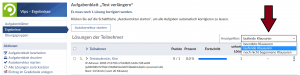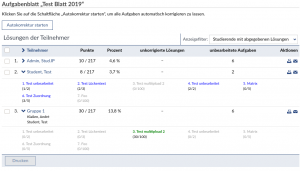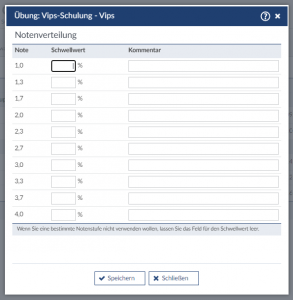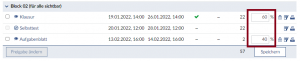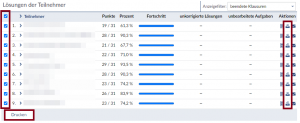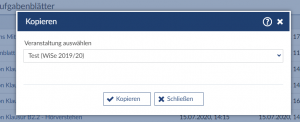In Teil 1 (Vorbereiten) und Teil 2 (Durchführen) dieser Reihe haben wir Ihnen alle wichtigen Aspekte erläutert, die für Sie relevant sind, wenn Sie eine Prüfung mit Vips planen und durchführen möchten.
In diesem und somit letzten Teil der Reihe erläutern wir Ihnen alles Wichtige zur Nachbereitung einer Klausur: Bewertung von Klausuren (automatisch/manuell), Klausureinsicht durch Studierende sowie Archivierungs- und Wiederverwendungsmöglichkeiten von Aufgabenblättern.
Ergebnisübersicht
Ihre Klausur wurde angelegt und hat entweder bereits stattgefunden oder wird noch durchgeführt. Wenn Sie in Ihrer Veranstaltung unter dem Reiter ‘Vips’ im linken Menü auf den Punkt ‘Ergebnisse’ und danach auf das Aufgabenblatt der Klausur klicken, sehen Sie alle Teilnehmenden aufgelistet, die die Klausur bearbeitet und beendet haben (siehe Screenshot 1).
Sie können mit dem Drop-Down-Menü auf der rechten Seite die Anzeige auch filtern und sich die Teilnehmenden anzeigen lassen, die die Klausur noch nicht begonnen haben oder (falls die Bearbeitungszeit noch nicht abgelaufen ist) noch laufende Klausurbearbeitungen (siehe Screenshot 2). Bei laufenden oder abgeschlossenen Klausurbearbeitungen haben Sie an dieser Stelle die Möglichkeit, sich durch einen Klick auf den Namen einer teilnehmenden Person die gespeicherten Lösungen dieser Person anzusehen. Beachten Sie bitte, dass sich bei noch laufender Bearbeitungszeit die Ergebnisse noch durch Überarbeitung ändern können.
Sie erhalten an dieser Stelle eine Übersicht über die erreichten Punkte, die errechnete Prozentzahl und wie viele Lösungen unkorrigiert sind sowie wie viele Aufgaben (noch) nicht bearbeitet wurden.
Manuelle und automatische Korrektur
Bei bearbeiteten Aufgaben haben Sie – je nach verwendetem Aufgabentyp – die Option, neben der immer möglichen manuellen Korrektur, die Aufgaben automatisch korrigieren zu lassen. Die Autokorrektur können Sie auch während einer laufenden Klausur durchführen, um beispielsweise einen Überblick zu erhalten, wie gut oder schlecht Ihre Teilnehmenden bislang abschneiden. Beachten Sie, dass sich bei einer laufenden Klausur Antworten durch Überarbeitung noch verändern können. Die Studierenden erhalten standardmäßig keinerlei Rückmeldung, wenn Sie eine Korrektur durchführen. Korrekturen und/oder Punkte müssen Sie manuell freigeben (siehe Abschnitt Klausureinsicht durch Freigabe von Ergebnissen). Für eine Autokorrektur eignen sich alle Aufgabentypen, die eine eindeutige Antwort verlangen: Single- oder Multiple Choice, Multiple-Choice Matrix, Lückentexte (wenn beim Anlegen der Aufgabe korrekte Antwortoptionen eingetragen wurden), Zuordnung und algebraischer Term. Eine Erklärung der Aufgabentypen finden Sie in Teil 1 dieser Reihe.
Neben dem Abgleich eingereichter Antworten mit von Ihnen vordefinierten, korrekten Antwortoptionen besteht bei den Aufgabentypen Textaufgabe und Freie Antwort noch die Möglichkeit, die abgegebenen Antworten der Teilnehmenden durch Algorithmen kontrollieren und automatisch einen Punktevorschlag generieren zu lassen. Bei Textaufgaben müssen Sie beim Erstellen der Aufgabe unter ‘Weitere Einstellungen’ die Option ‘Punktevorschlag basierend auf Textähnlichkeit (Levenshtein-Distanz)’ auswählen. Der eingegebene Text der Teilnehmenden wird dann mit der von Ihnen vorgegebenen Musterlösung abgeglichen. Beachten Sie bitte, dass dies kein semantischer Abgleich ist und nur syntaktische Ähnlichkeiten identifiziert werden können. Ähnlich verhält es sich mit dem Aufgabentyp ‘Freie Antwort’ – hier haben Sie in einem Drop-Down-Menü mehrere Optionen zur Auswahl: ‘Groß-/Kleinschreibung ignorieren’, ‘Textähnlichkeit (Levenshtein-Distanz)’, ‘Ähnlichkeit der Aussprache (Soundex)’ oder ‘Numerischer Wertevergleich (ggf. mit Einheit)’. Auch hier findet kein semantischer Abgleich der Antworten statt, sondern lediglich ein syntaktischer Abgleich mit der durch Sie eingegebenen Musterlösung.
Wie bereits erwähnt, haben Sie bei den Aufgabentypen Textaufgabe und Freie Antwort die Option, Musterlösungen für Ihre Aufgaben vorzudefinieren. Dies gilt ebenfalls für den Aufgabentyp ‘Algebraischer Term’. Hier können Sie jedoch nur eine korrekte Antwortoption hinterlegen und diese muss ein algebraischer Term sein. Im Term verwendete Variablen sollten mit ihren zulässigen Wertebereichen deklariert werden. Zur Auswertung wird dann getestet, ob eine gegebene Antwort zur Musterlösung mathematisch äquivalent ist.
Auch beim Aufgabentyp Lückentext können Sie entscheiden, ob bei der automatischen Auswertung die Groß- und Kleinschreibung beachtet oder ignoriert werden soll oder ob bei den eingegebenen Antworten ein numerischer Wertevergleich stattfinden soll. Dazu müssen Sie noch angeben, wie groß die erlaubte relative Abweichung vom korrekten Wert sein darf.
Führen Sie eine manuelle oder eine Autokorrektur durch, werden die gespeicherten Antworten der Teilnehmenden in der Ergebnis-Übersicht eines Aufgabenblattes in Ihrer Stud.IP-Veranstaltung eingefärbt (siehe Screenshot 3). Die Farben haben folgende Bedeutungen: Blau dargestellte Aufgaben wurden automatisch und sicher korrigiert. Grün dargestellte Aufgaben wurden von Hand korrigiert. Rot dargestellte Aufgaben wurden noch nicht fertig korrigiert. Ausgegraute Aufgaben wurden noch nicht bearbeitet.
Eine durchgeführte Auto-Korrektur kann jederzeit durch eine manuelle Korrektur angepasst werden. Wenn Sie auf eine gespeicherte Aufgabe in der Übersicht klicken, sehen Sie die eingereichte Lösung und können dazu Punkte vergeben bzw. die automatisch vergebenen Punkte bei Bedarf anpassen.
An dieser Stelle haben Sie auch die Möglichkeit, ein individuelles Feedback zu der Antwort zu formulieren. Falls Sie beim Anlegen der Aufgabe unter ‘Weitere Einstellungen’ und ‘Vorlage für den Bewertungskommentar’ bereits einen allgemeinen Bewertungskommentar eingegeben haben, wird dieser übernommen und kann bei Bedarf individuell für die einzelne Person angepasst werden.
Ebenfalls können Sie an dieser Stelle die Aktion ‘Alle Lösungen zurücksetzen‘ durchführen. Diese Option kann beispielsweise nützlich sein, wenn die Klausur falsche Einstellungen hatte und ggf. Teilnehmende schon mit der Prüfung begonnen haben und Sie diese noch einmal komplett neu starten möchten. Ein weiteres Szenario könnte sein, dass eine Klausur (z.B. eine Testklausur) wieder gelöscht werden soll. Dies erlaubt Vips nur, wenn nicht bereits Antworten abgegeben wurden.
Notenverteilung, Übersichten & Statistik
Wenn Sie in Ihrer Veranstaltung unter Vips auf Ergebnisse klicken, finden Sie unter Aktionen die Option ‘Notenverteilung festlegen’. Dort können Sie einen Notenschlüssel festlegen und entscheiden, welche Schwellenwerte in Prozent für welche Note gültig ist. Dieser Notenschlüssel wird dann automatisch bei der Berechnung der Ergebnisse einbezogen (siehe Screenshot 4).
Die Seite ‘Ergebnisse’ können Sie in unterschiedlichen Ansichten anzeigen lassen: Im Menu ‘Ansichten’ auf der linken Seite finden Sie die Optionen Punkteübersicht, Notenübersicht und Statistik.
In der Punkteübersicht erhalten Sie einen Überblick über die erreichten Punkte von allen Teilnehmenden in allen Aufgabenblättern. Die Notenübersicht zeigt Ihnen einzeln die erreichten Prozente von allen Prüfungsteilnehmenden bei jedem Aufgabenblatt. Wenn Sie einen Notenschlüssel definiert haben, wird an dieser Stelle ebenfalls eine Gesamtnote aller Aufgabenblätter für jede teilnehmende Person angezeigt. Die Statistik liefert Ihnen Informationen zu jedem Aufgabenblatt: Wie viel Prozent der Teilnehmenden haben einzelne Aufgaben korrekt beantwortet, wie viele Punkte konnte man in einzelnen Aufgaben erreichen und wie viele wurden dann bei der Durchführung durchschnittlich erreicht? Diese Statistiken können Ihnen dabei helfen, Lernlücken Ihrer Studierenden zu identifizieren oder Schwierigkeitsniveaus von verschiedenen Aufgaben besser beurteilen zu können.
Falls Sie mehr als ein Aufgabenblatt in Ihrer Veranstaltung verwendet haben und diese nicht gleichwertig in die Endnote eingehen sollen, bietet es sich an, dass Sie die Aufgabenblätter unterschiedlich gewichten. Dazu geben Sie in der Ergebnis-Übersicht aller Aufgabenblätter in der Spalte Gewichtung eine Prozentzahl für jedes Aufgabenblatt ein und klicken auf ‘Speichern’ (siehe Screenshot 5). Die Endnoten der Teilnehmenden werden entsprechend angepasst. Selbsttests gehen generell nicht in die Endnote ein.
Benötigen Sie detaillierte Informationen zum Verlauf der Prüfung bei einzelnen Teilnehmenden, so haben Sie die Möglichkeit sich ein Abgabeprotokoll anzeigen zu lassen. Es umfasst Informationen über Zeiten, die verwendeten IP-Adressen, Rechnernamen sowie die Sitzungs-IDs. Letztere wird beim Einloggen durch Stud.IP generiert und bleibt bis zum Abmelden gültig. Abgabeprotokolle können hilfreich sein, um potentielle technische Schwierigkeiten nachvollziehen zu können oder bei Täuschungsverdacht weitere Informationen einzuholen.
Vips bietet zusätzlich eine Anbindung an das Gradebook in Stud.IP. Sie können einzelne Aufgabenblätter in das Gradebook eintragen lassen. Klicken Sie dazu auf ‘Ergebnisse’, das gewünschte Aufgabenblatt und dann links im Menü ‘Aktionen’ auf den Punkt ‘Eintrag ins Gradebook anlegen’. Sie müssen nun eine Gewichtung für das Aufgabenblatt im Gradebook angeben. Ist es der erste Eintrag, wird das Aufgabenblatt automatisch mit 100% gewichtet.
Freigabe von Ergebnissen und Klausureinsicht
Um Ergebnisse von Klausuren für Teilnehmende freizugeben, wählen Sie unter ‘Ergebnisse’ das gewünschte Aufgabenblatt aus und können links im Menü ‘Freigabe für Studierende’ auswählen, was Sie genau freigeben möchten. Dabei haben Sie die Wahl zwischen ‘nichts’ (standardmäßig ausgewählt), ‘vergebene Punkte’ und ‘Punkte und Kommentare’. Bei der letzten Option können Sie außerdem zwischen ‘… zusätzlich Aufgaben und Korrektur’ und ‘… zusätzlich Musterlösungen’ wählen (siehe Screenshot 6).
Bei Übungen haben Sie die Wahl zwischen ‘nichts’, ‘Aufgaben, Punkte und Korrektur’ und ‘… zusätzlich Musterlösungen’.
Möchten Sie nur einzelnen Teilnehmenden Einsicht in die Klausur geben, so haben Sie zwei Möglichkeiten: Zum einen können Sie eine Videokonferenz (z.B. in BigBlueButton) mit der Person, die eine Klausureinsicht wünscht, durchführen und ihr per Screensharing Einsicht gewähren. Zum anderen können Sie die Berechtigungen der Teilnehmenden in der Veranstaltung anpassen, so dass nur diejenigen, die Einsicht erhalten sollen, Vips und die Ergebnisse sehen können. Dazu geben Sie allen Studierenden, die die Klausur nicht einsehen sollen über die Teilnehmendenliste den Status ‘Leser’. Studierenden mit diesem Status wird der Vips-Reiter nicht angezeigt. Sie können alle Teilnehmenden zu Lesern herunterstufen und die jeweiligen Studierenden, die die Klausur einsehen sollen, temporär zu “normalen” Teilnehmenden hoch- und nach der Einsicht wieder zu Lesern herunterstufen.
Archivierung
Nach einer Klausur müssen die Ergebnisse und Antworten der Teilnehmenden gesichert und archiviert werden. Je nachdem, was Ihre Prüfungsamt vorgibt, müssen Sie die Ergebnisse in elektronischer Form oder ausgedruckt archivieren. Auf der Ergebnisse-Übersichtsseite wählen Sie dazu das gewünschte Aufgabenblatt aus. Auf der linken Seite im Menü ‘Export’ können Sie wählen, ob Sie die Punktetabelle, die Lösungen der Teilnehmenden (im CSV-Format) exportieren möchten oder die von den Teilnehmenden abgegebenen Dateien heruntergeladen werden sollen.
Für die Archivierung eigenen sich je nach Klausur-Art entweder die abgegebenen Dateien der Teilnehmenden oder die Aufgabenblätter der einzelnen Teilnehmenden. Um die Aufgabenblätter, die abgegebenen Dateien, die Korrekturen und/oder die Musterlösung auszudrucken oder abzuspeichern, klicken Sie in der Ergebnis-Übersicht des gewünschten Aufgabenblattes auf das Drucker-Symbol ganz rechts in der Spalte der gewünschten Person. Alternativ können Sie auch die Personen über die Checkbox links neben deren Namen auswählen, von denen Sie die Ergebnisse ausdrucken möchten, und dann auf den Button ‘Drucken’ klicken (siehe Screenshot 7). Nun können Sie die gewünschten Inhalte entweder ausdrucken und in Papierform archivieren oder Sie exportieren die Inhalte über den sich öffnenden Drucker-Dialog als PDF und führen eine digitale Archivierung durch.
Wiederverwendung von Aufgabenblättern
Alle angelegten Arbeitsblätter (Übungen, Selbsttests oder Klausuren) lassen sich durch wenige Klicks in eine neue Stud.IP-Veranstaltung kopieren. So wird das gewünschte Arbeitsblatt (oder auch mehrere gleichzeitig) in der Arbeitsblätter-Übersicht unter Vips einfach per Häkchen ausgewählt und auf den Button ‚Kopieren‘ geklickt. Es erscheint ein Pop-Up (siehe Screenshot 8), in dem die Veranstaltung ausgewählt wird, in die das Arbeitsblatt bzw. die Arbeitsblätter kopiert werden soll. Nach Bestätigung über den Button ‚Kopieren‘ befindet sich eine Kopie der ausgewählten Arbeitsblätter in der neuen Veranstaltung. Zu beachten ist hier, dass beispielsweise Start- und Endzeiten neu angepasst werden müssen, da diese von dem Originalblatt übernommen werden.
Beachten Sie bitte auch: Wenn Sie Aufgabenblätter oder Teile daraus verschieben, sind sie an der ursprünglichen Stelle nicht mehr vorhanden. Das betrifft auch die zugehörigen Ergebnisse. Die Ergebnisse werden mit in die neue Veranstaltung verschoben.
Im Stud.IP-Reiter ‘Arbeitsplatz’ unter ‘Meine Aufgaben’ finden Sie eine Übersicht über alle Aufgaben, die auf unterschiedlichen Aufgabenblättern in Ihren Veranstaltungen angelegt wurden. Sie können die Aufgaben nach Titeln durchsuchen, nach Aufgabentyp filtern oder nach Titel, Aufgabentyp, Autor, Datum oder Aufgabenblatt sortieren lassen. Von dieser Stelle aus können Sie sich auch die Studierendenansicht anzeigen lassen oder die Aufgaben in ein anderes (bereits vorhandenes) Aufgabenblatt kopieren. Auf diese Weise können Sie sich schnell aus bereits durchgeführten Klausuren eine neue Klausur zusammenstellen.
Weitere Hilfe
Weiterführende Hinweise enthalten die Info-Seiten zu Vips in diesem Portal oder die Stud.IP Hilfe. Sollten Sie dort Ihre Antwort nicht finden, so können Sie sich gerne an den virtUOS Support wenden, entweder per E-Mail an virtuos@uni-osnabrueck.de oder unter der Telefonnummer +49 541 969 6666.