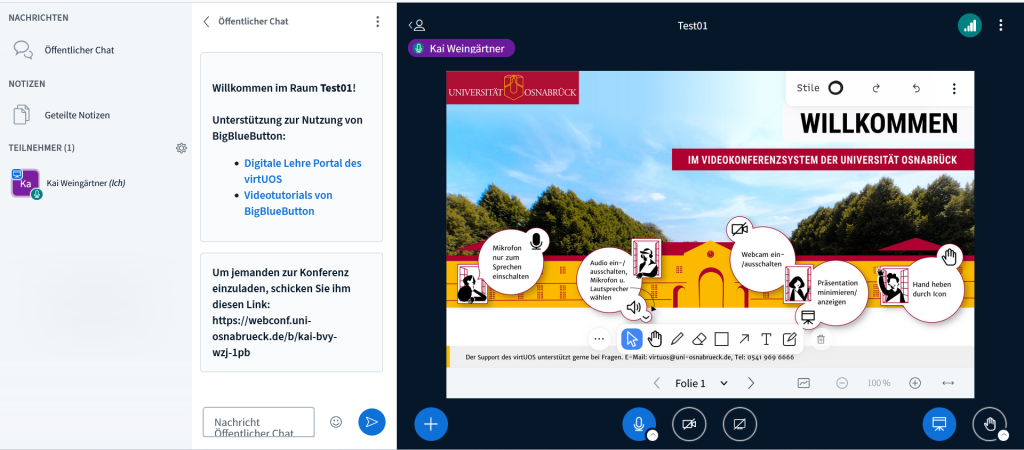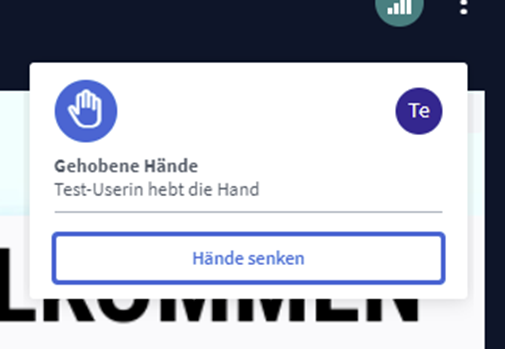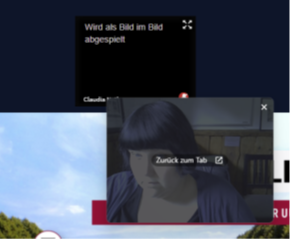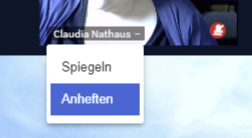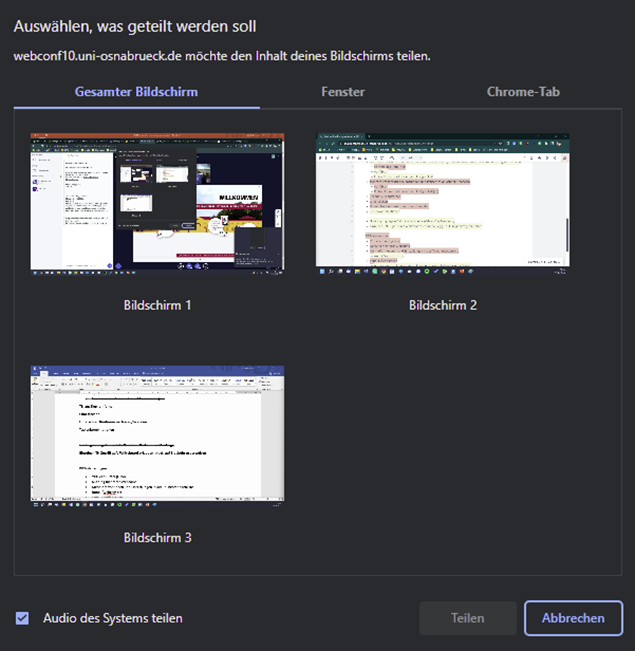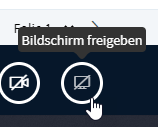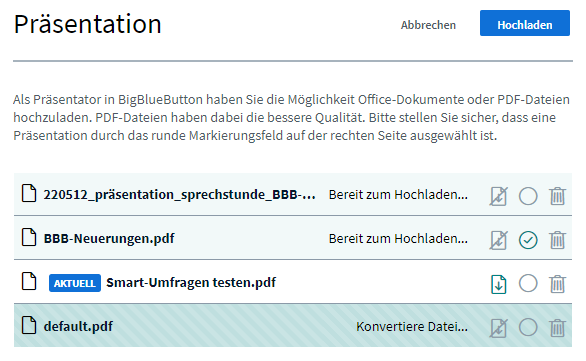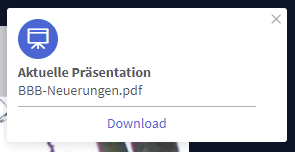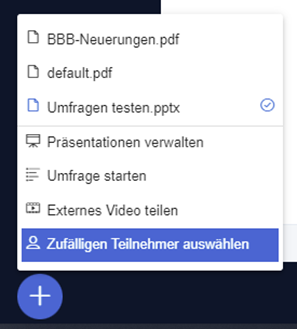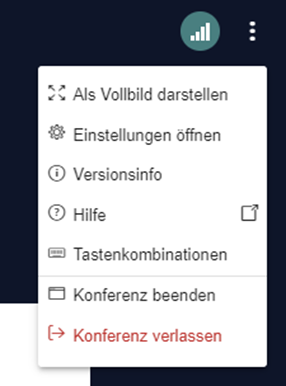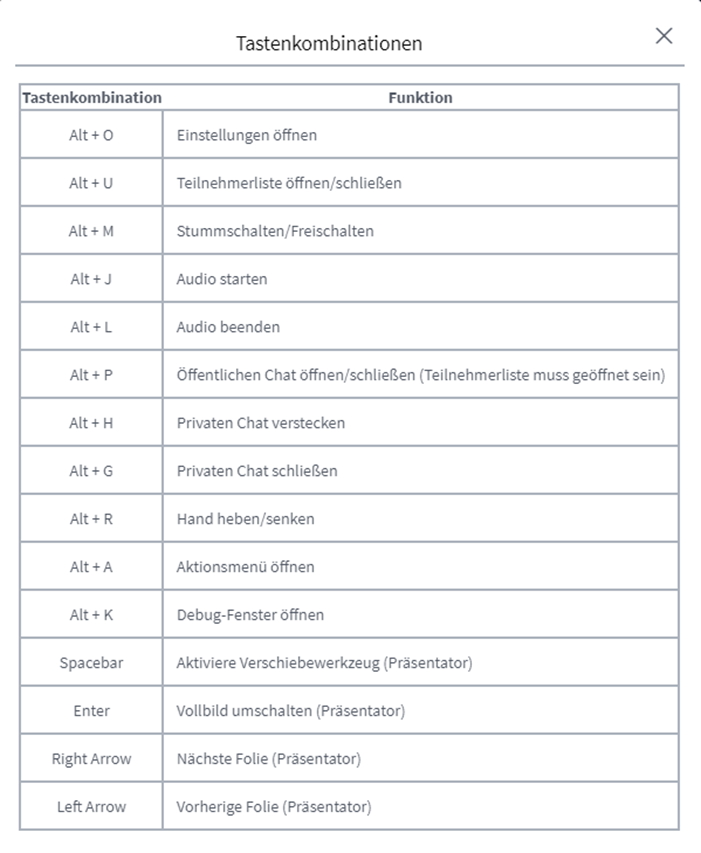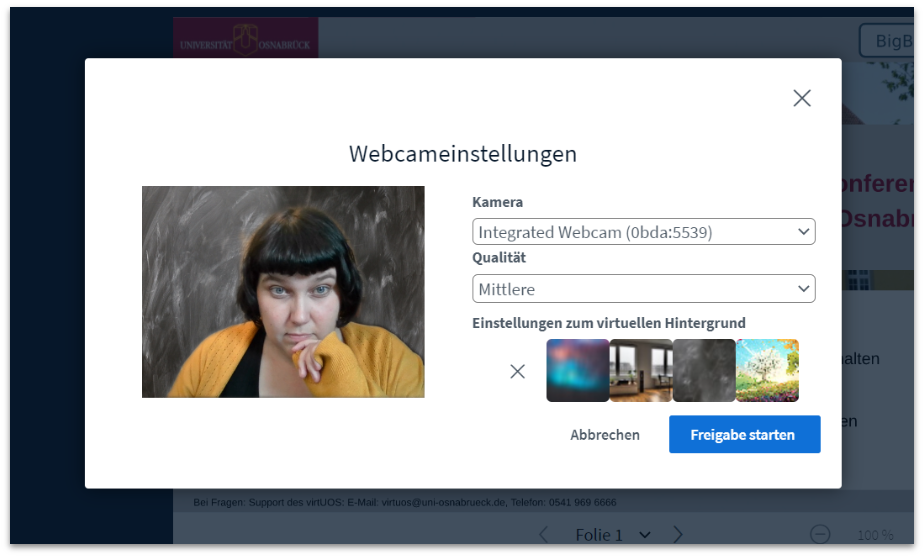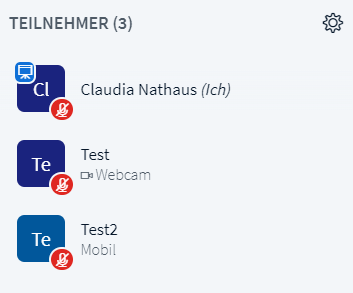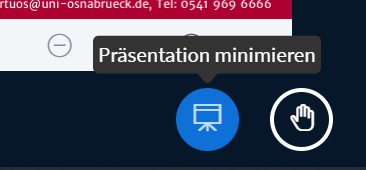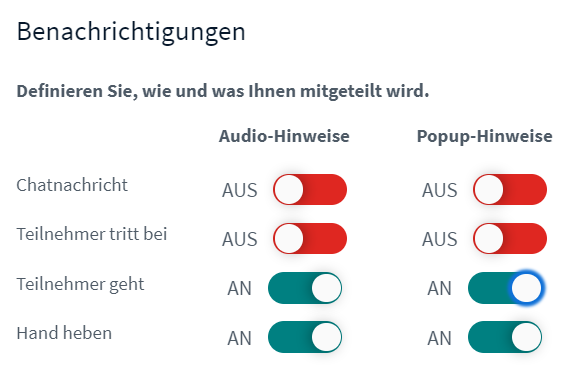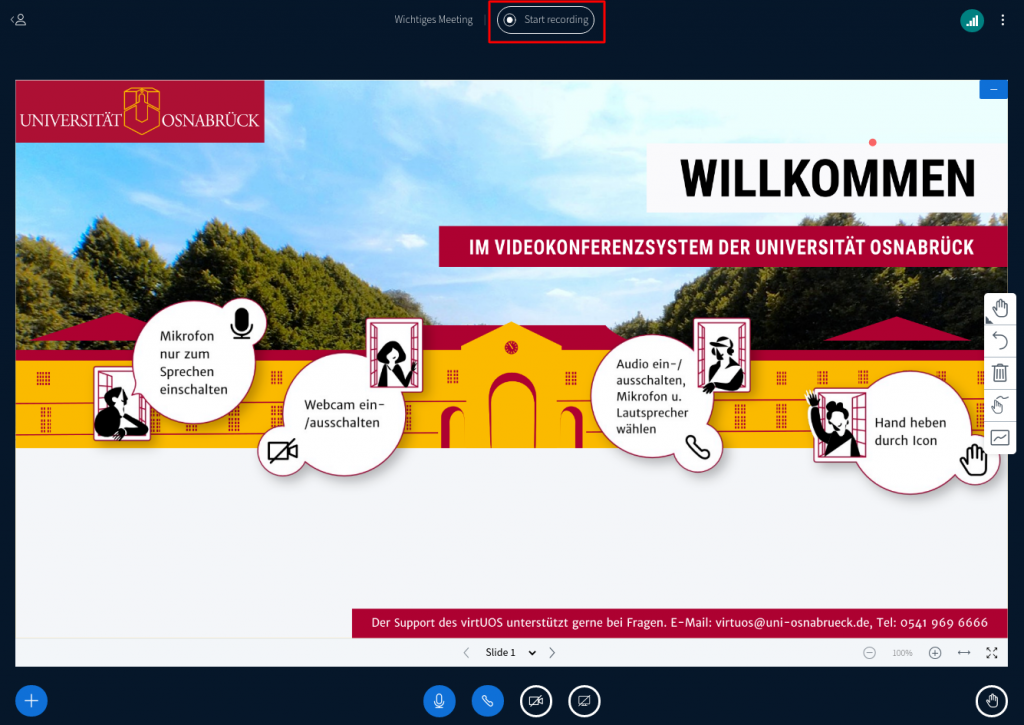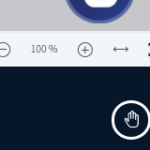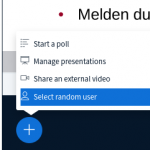Was ist BigBlueButton?
BigBlueButton (BBB) ist ein Videokonferenzdienst, den man über einen Internetbrowser auf verschiedenen Endgeräten nutzen kann. Dieser Dienst eignet sich sowohl für Besprechungen in Arbeitsgruppen, als auch für Seminare und Vorlesungen.
Für die Nutzung in Lehrveranstaltungen ist BBB in Stud.IP eingebunden. Dort können Sie den Dienst entweder über den Didaktischen Berater aktivieren, oder auch über den Menüpunkt “Mehr…” in der Navigation des Kurses. Dort wählen Sie dann das Modul “Meetings” aus.
Für die Nutzung in Arbeitsgruppen und mit externen Teilnehmenden, ist die Software auf den Seiten des Rechenzentrums beschrieben.
Wir weisen Sie darauf hin, dass nach aktueller Rechtslage, die Nutzung von Zoom in Lehrveranstaltungen aus datenschutzrechtlichen Gründen untersagt ist. Im Dokument Nutzung von ZOOM in Lehrveranstaltungen der Universität Osnabrück– aktuelle Rechtslage finden Sie weitere Erläuterungen dazu.
Einführende Videos
In diesen Videos stellen wir die grundlegenden Funktionen von BigBlueButton für die Moderierenden und die Teilnehmenden vor.
BigBlueButton für Moderierende
BigBlueButton für Teilnehmende
Hinweise & Anleitungen zur Bedienung
Antworten auf häufig gestellte Fragen zu BigBlueButton finden Sie auch unter dem Punkt FAQ.
Schauen Sie gerne auch in den Stud.IP-Hilfeseiten zum Meetings-Plugin (Deutsch) oder auf der ständig aktualisierten Dokumentation unter “Using BigBlueButton”(Englisch) nach einer Antwort auf Ihre Frage.
BigBlueButton bietet Ihnen die Möglichkeit aus Folieninhalten Schnellumfragen zu erstellen, die Funktion haben wir in einer Anleitung für Sie erläutert.
In diesen beiden Videos werden Ihnen die grundlegenden Funktionen von BigBlueButton näher erleutert:
BigBlueButton inkl. Meetings-Plugin für StudIP
BigBlueButton – Erweiterte Funktionen
Aktuelle Neuerungen
Echo-Test
Die Hauptidee hinter der Echo-Test-Funktion ist es, den Nutzern die Möglichkeit zu geben, einen Echo-Test durchzuführen, bevor sie einem Meeting beitreten, um sicherzustellen, dass ihre Audio-Einstellung für die Meeting-Umgebung optimal ist.
“Verlassen”-Button
Jetzt können Nutzer das Meeting direkt verlassen, ohne durch das Menü zu navigieren. Die Nutzenden können während des Meetings jederzeit auf die Schaltfläche “Verlassen” klicken, um das Meeting direkt zu verlassen.
Für Moderator*innen bietet dieser Knopf außerdem die Möglichkeit, die Konferenz für alle Teilnehmenden zu beenden.
Nutzungshinweise
Um BBB nutzen zu können, benötigen Sie einen ausreichend schnellen Rechner mit einem aktuellen Betriebssystem (Windows 10 / OS X Catalina / Linux / Android) sowie einen aktuellen Browser. Verwenden Sie als Browser bitte entweder Google Chrome oder Mozilla Firefox. Wenn Sie mit den anderen Teilnehmenden sprechen wollen, benötigen Sie ein Mikrofon und falls Sie außerdem per Video teilnehmen möchten eine Webcam.
In der Datenschutzerklärung finden Sie Informationen über die Verarbeitung Ihrer personenbezogenen Daten.
Bitte beachten Sie, dass Aufzeichnungen in BigBlueButton nur über das Meetings-Plugin in Stud.IP möglich sind. Das Webconf-Portal hat diese Funkion nicht!
Exemplarische Einsatzszenarien
Vorlesungen
Maximale Teilnehmendenzahl
Sie können Vorlesungen mit einer maximalen Teilnehmendenzahl von 500 Personen über BBB durchführen (weniger als 1 % der Lehrveranstaltungen). Dabei sollte immer nur die Kamera der vortragenden Person aktiviert sein. In Konferenzen mit mehr Teilnehmenden gab es deutlich häufiger technische Probleme bei den Teilnehmenden. Die Moderator*innen können bei Veranstaltungen bis zu 32 Webcams gleichzeitig sehen. Das bedeutet, dass sie die Reaktionen der Teilnehmer*innen besser beobachten, dynamische Diskussionen fördern und einen reibungslosen Ablauf Ihrer Veranstaltung gewährleisten können. Anders als Moderator*innen können reguläre Teilnehmende bis zu 16 Webcams auf einmal sehen.
Bei mehr Teilnehmenden sollte die Wissensvermittlung möglichst über Lehrvideos in Opencast stattfinden und ggf. durch “Sprechstunden” in kleinerem Teilnehmendenkreis ergänzt werden.
Ablauf der Veranstaltung
Wir empfehlen, dass möglichst nur die Lehrenden ihre Kamera aktivieren. Gerade in großen Veranstaltungen entsteht durch die Bildübertragung zusätzliche Last.
Fragen von Studierenden sollten möglichst über die ‘Geteilten Notizen’ gestellt werden. In einer Veranstaltung sollte eine Person zur Moderation ausgewählt werden, das kann auch durchaus eine Person aus der Gruppe der Studierenden sein. Diese Person sammelt die Fragen in den ‘Geteilten Notizen’ und stellt die Fragen in dafür vorgesehenen Pausen am Stück. Für Vortragende ist es sehr irritierend und ablenkend den Chat oder die ‘Geteilten Notizen’ neben dem Vortrag zu beobachten. Möglicherweise macht es sogar Sinn, diese Elemente während des Vortrags auszublenden.
Seminare
Auch in Seminaren sollten möglichst wenige Personen ihre Kameras aktivieren, also nur die Lehrenden und Vortragenden. Je mehr Teilnehmende eine Konferenz hat, um so wichtiger ist es, weniger Kameras einzuschalten.
Auch in Seminaren ist es empfehlenswert die ‘Geteilten Notizen’ für Nachfragen zu nutzen. Hier kann möglicherweise die oder der Lehrende die Rolle des Moderators übernehmen, um die Fragen zu sammeln und zu filtern.
Vortragende sollten sich rechtzeitig vorab verbinden, um zu schauen, dass sie ihr Mikrofon und ihre Webcam wirklich erfolgreich übertragen können, die Bildschirmübertragung funktioniert bzw. die Präsentation schon hochgeladen ist.
Sprechstunden
In Sprechstunden sind üblicherweise sehr wenige Teilnehmende, weshalb alle ihre seine Kamera aktivieren können.
Wenn Sprechstunden-Räume nicht über Stud.IP sondern über webconf.uni-osnabrueck.de angelegt werden, kann der oder die Lehrende die Teilnehmenden auch einzeln einlassen bzw. warten lassen, wenn ein Gespräch noch nicht vorbei ist.
Studiengruppen / Lerngruppen
Auch Studierende können sich eigene Räume unter webconf.uni-osnabrueck.de mit ihrem Benutzerkonto der Universität erstellen. Unter “Zugriff verwalten” kann man den Raum auch für andere Teilnehmende freigeben, sofern diese sich schon einmal eingeloggt haben.
Videokonferenz-Netiquette
Für effiziente und gut funktionierende Videokonferenzen empfehlen wir folgende Regeln einzuhalten:
- Schalten Sie Ihr Mikrofon stumm, wenn Sie nichts sagen.
- Wenn Sie etwas sagen möchten, nutzen Sie den Melden-Status und warten Sie, bis Sie aufgerufen werden.
- Stellen Sie Ihre Fragen, wenn möglich, in den geteilten Notizen, da dies meist schneller geht, als wenn viele Personen sich melden.
- Nutzen Sie den öffentlichen Chat nicht für private Diskussionen.
- Bestimmen Sie eine Person, die die Moderation für eine Videokonferenz übernimmt.
- Wenn Sie etwas vortragen möchten, verbinden und testen Sie frühzeitig vor Beginn der Konferenz Ihr Mikrofon und Ihre Webcam. Laden Sie die Präsentationen vorab hoch oder testen Sie, dass die Bildschirmfreigabe bei Ihnen funktioniert.
BigBlueButton Praxistipps

Viele Lehrende und Studierende haben in den letzten Semestern bereits umfängliche Erfahrungen mit unserem Videokonferenzsystem BigBlueButton gemacht. Wir möchten Sie an dieser Stelle aber auf einige Funktionen und Einstellungen aufmerksam machen, die teilweise etwas versteckter sind oder leicht übersehen werden. Vielleicht ist für Sie etwas Nützliches dabei, das Ihre Lehre mit BigBlueButton ein wenig vereinfacht oder optimiert.
Für die letzten Neuerungen in BigBlueButton möchten wir Sie auf unseren Artikel dazu verweisen, der diese ausführlich vorstellt und erläutert.
Schauen Sie sich unsere Liste mit Praxistipps an und erfahren Sie mehr zu den einzelnen Punkten, indem Sie auf das + auf der linken Seite klicken.
Einzelpersonen schnell muten
In Konferenzen kann es manchmal vorkommen, dass Kolleg*innen oder Teilnehmende vergessen ihr Mikrofon auszustellen und dann durch gewisse Geräusche die Konferenz stören. Oft fällt es diesen Personen gar nicht auf, dass ihr Mikrofon nicht gemutet ist. In BigBlueButton können Sie, sofern Sie Moderationsrechte besitzen, Personen schnell und einfach muten, indem Sie auf deren auftauchenden Namen in der oberen Hälfte der Videokonferenz klicken (siehe Screenshot 1). Gerade bei einer größeren Zahl an Teilnehmenden ist dies eine schnellere Variante als die betreffende Person aus der Teilnehmendenliste herauszusuchen. Beachten Sie bitte, dass diese Aktion von Ihrer Seite nicht sofort rückgängig zu machen ist (nur über die Teilnehmendenliste auf der linken Seite) und dass dieses Vorgehen eventuell verwirrend für die gemutete Person sein kann. In kleineren Runden sollten Sie also die Person darauf hinweisen, dass ihr Mikrofon nun ausgeschaltet ist.
Info-Fenster mit gehobenen Händen wegschieben
Je nach Bildschirmgröße und Anzahl der eingeschalteten Webcams kann das Info-Fenster stören, welches darüber informiert, wenn Personen die Hand heben. Es verdeckt dann das Kamerabild einer oder mehrerer Personen oder Teile der Präsentation (siehe Screenshot 2). Sie können in so einem Fall das Fenster einfach nach rechts mit gedrückter linker Maustaste zur Seite wegschieben. Dabei ist zu beachten, dass das Info-Fenster erst dann wieder auftaucht, wenn eine weitere Person ihre Hand hebt. Sie können aber weiterhin über die Teilnehmendenliste auf der linken Seite sehen, welche Personen ihre Hände gehoben haben. Die genaue Reihenfolge der erfolgten Meldungen ist darüber jedoch nicht erkenntlich.
Bild in Bild
Browser wie Chrome oder Firefox bieten die Möglichkeit, sich das Webcambild einzelner Personen als Bild in Bild anzeigen zu lassen. Dies bedeutet, dass ein oder mehrere Bilder aus dem eigentlichen BigBlueButton-Fenster losgelöst werden und an eine beliebige Stelle auf den Bildschirm gezogen werden können. Auch wenn der Videokonferenz-Tab minimiert oder in den Hintergrund geschoben wird, bleibt das ausgewählte Kamerabild im Vordergrund. Dies bietet sich beispielsweise bei inhaltlichen Arbeiten z.B. an einer Präsentation an, wenn man mit nur einem Bildschirm arbeitet. Das Fenster mit der Präsentation kann in den Vordergrund geholt werden und die gewünschten Kamerabilder ebenfalls.
Um die Kamerabilder entsprechend angezeigt zu bekommen, klicken Sie mit der rechten Maustaste auf das gewünschte Bild und wählen den Punkt “Bild im Bild” (Chrome) oder “In Bild-in-Bild ansehen” (Firefox) (siehe Screenshot 4). Das sich öffnende Fenster können Sie mit gedrückter linker Maustaste an einen beliebigen Punkt auf Ihrem Bildschirm verschieben (siehe Screenshot 5). Wenn Sie das losgelöste Bild schließen, geht es automatisch an seinen ursprünglichen Ort im BigBlueButton-Fenster zurück.
Kamerabilder anheften
Die Kamerabilder der Teilnehmenden werden im Allgemeinen in alphabetischer Reihenfolgen angezeigt. Dabei wird das Bild der Person, welche die Präsentationsrechte hat, als erstes Bild angezeigt. Moderator*innen können auch das Webcam-Bild einer weiteren Person über das Menü anheften und damit fest nach vorne stellen. Dazu klicken Sie entweder mit der linken Maustaste auf den Namen der Person in der Teilnehmendenliste und wählen im erscheinenden Menü den Punkt “Webcam der Teilnehmer anheften” aus oder Sie klicken mit der linken Maustaste auf den Namen der Person in ihrem Kamerabild und wählen dort die Option “Anheften” aus (siehe Screenshot 6). Das Kamerabild der ausgewählten Person wird nun immer als erstes, noch vor dem Kamerabild der präsentierenden Person in der Reihe der Kamerabilder angezeigt. Dies kann vor allem hilfreich sein, wenn sehr viele Teilnehmende ihre Kamera aktiviert haben und eine Kamera davon bevorzugt angezeigt werden soll (z.B. Gebärdendolmetscher*innen, Dokumentenkamera, etc.). Auch wenn Teilnehmende kurzzeitig eine Sitzung leiten oder eine Präsentation halten, bietet es sich je nach Setting an, das Kamerabild der dozierenden Person zusätzlich anzuheften.
Audio teilen bei Screenshare
In einigen Fällen möchten Sie vielleicht den Ton von etwas, was Sie über Screenshare übertragen, auch in der Konferenz hörbar machen. Wenn Sie die Konferenz mit Chrome oder Edge unter Windows gestartet haben, bietet Ihnen BigBlueButton die Möglichkeit, dass Sie Ihren Systemton mit übertragen. Dazu klicken Sie auf den Button mit dem durchgestrichenen Bildschirm (siehe Screenshot 7), um Ihren Bildschirm zu teilen. Es öffnet sich nun ein Fenster, in dem Sie auswählen können, was genau Sie teilen möchten (gesamten Bildschirm, Fenster, Tabs). Unten im Fenster finden Sie die Option “Audio des Systems teilen” (siehe Screenshot 8). Setzen Sie hier ein Häkchen, wird auch der Ton des gesamten Systems übertragen.
Dies kann zum Beispiel nützlich sein, wenn Sie Video- oder Audio-Dateien von Ihrem Endgerät mit den anderen Konferenzteilnehmenden teilen möchten.
Präsentationen verwalten
Sie können in BigBlueButton mit mehreren Präsentationen parallel arbeiten und ganz einfach zwischen diesen wechseln. Um diese zunächst in der Konferenz hochzuladen, klicken Sie auf das blaue Plus im unteren Bereich der Videokonferenz und wählen dort “Präsentationen verwalten” aus. Sie können nun in der Übersicht eine oder mehrere Präsentationen hochladen. Standardmäßig ist immer die Präsentation “default.pdf” hochgeladen.
Neben den Namen der Präsentationen sehen Sie drei Symbole (siehe Screenshot 9): das erste Symbol ermöglicht Ihnen, die Präsentation für die anderen Konferenzteilnehmenden zum Download zur Verfügung zu stellen. Dies ist standardmäßig deaktiviert. Um die Downloadoption zu aktivieren, klicken Sie einfach auf das erste Symbol, es wird nun nicht mehr durchgestrichen angezeigt. Sie können für jede hochgeladene Präsentation individuell entscheiden, ob diese downloadbar sein soll oder nicht. Beim zweiten Symbol legen Sie fest, ob mit dieser Präsentation die Konferenz begonnen werden soll. Setzen Sie hinter der Präsentation durch Klicken auf den Kreis ein Häkchen und die Präsentation wird als erstes angezeigt. Das dritte Symbol ermöglicht Ihnen durch einen Klick die hinzugefügte Präsentation wieder aus der Liste zu entfernen. Haben Sie all Ihre Einstellungen vorgenommen, klicken Sie auf “Bestätigen”, bzw. “Hochladen” falls Sie neue Präsentationen hinzugefügt haben.
Haben Sie eine oder mehrere Präsentationen zum Download freigegeben, erscheint bei den anderen Teilnehmenden ein Infofenster, in dem Sie über die Option des Downloads informiert werden (siehe Screenshot 10). Dieses Infofenster verschwindet erst, wenn die teilnehmende Person das Fenster über das x rechts oben schließt oder die Datei herunterlädt.
Wenn Sie mehrere Präsentationen hochgeladen haben und zwischen diesen schnell während der Konferenz wechseln möchten, können Sie einfach auf das blaue + im unteren Bereich der Konferenz klicken und können im Menü, das sich dann öffnet, eine Präsentation aus einer Liste auswählen. Durch den Klick auf den Namen der Präsentation wird diese nun für alle Konferenzteilnehmenden angezeigt.
Sie können für jeden Breakout-Raum eine eigene Präsentation hochzuladen. Auf diese Weise können Inhalte in kleineren Gruppen vermittelt werden, um den unterschiedlichen Bedürfnissen der Studierenden besser gerecht zu werden.
Teilnehmende zufällig dran nehmen
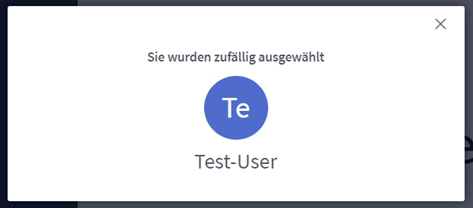
Bei einigen Lehrmethoden kann es nützlich sein, aus einer größeren Gruppe von Teilnehmenden eine Person zufällig dranzunehmen. Hierfür gibt es bei Stud.IP eine Option, die Ihnen dies erleichtert. Wenn Sie als Person mit mindestens Moderationsrechten auf das blaue Plus im unteren Teil der Konferenz klicken, öffnet sich ein Menü, in dem Sie den Punkt “Zufälligen Teilnehmer auswählen” (siehe Screenshot 12). Klicken Sie darauf, wird direkt eine Person ausgewählt. Zum einen wird Ihnen angezeigt, welche Person ausgewählt wurde (siehe Screenshot 13), zum anderen wird die Person selber darüber informiert (siehe Screenshot 14). Die anderen, nicht ausgewählten Teilnehmenden erhalten ebenfalls eine Benachrichtigung darüber, wer ausgewählt wurde. Möchten Sie die Auswahl erneut durchführen, können Sie einfach auf den blauen Button “Erneut auswählen” im Pop-Up klicken. Beachten Sie bitte, dass nur Teilnehmende, die keine Moderationsrechte haben, ausgewählt werden können. Befinden sich nur Teilnehmende mit mindestens Moderationsrechten in der Konferenz, steht die Funktion generell nicht zur Verfügung.
Unterschied Konferenz verlassen / beenden
Die meisten Nutzer*innen verlassen Videokonferenzen, indem sie den Tab im Browser schließen. Wir möchten Ihnen aber an dieser Stelle kurz eine weitere Methode vorstellen, dies zu tun und Ihnen den Unterschied zwischen Konferenz verlassen/beenden vorstellen. Wenn Sie auf die drei Punkte in der rechten oberen Ecke der Konferenz klicken, finden Sie dort am Ende die zwei Optionen “Konferenz verlassen” und “Konferenz beenden” (siehe Screenshot 15). Wenn Sie die Konferenz verlassen, bleibt die Konferenz für alle anderen Teilnehmenden geöffnet. Wenn Sie die Konferenz beenden, werden alle anderen Teilnehmenden ebenfalls aus der Konferenz entfernt. Dies kann z.B. nützlich sein, wenn Sie die Sitzung aufzeichnen und durch das Beenden der Konferenz auch die Aufzeichnung beenden.
Bevor Sie eine Konferenz für alle beenden, erhalten Sie per Pop-Up-Fenster eine Warnung und werden gefragt, ob Sie diese Aktion wirklich durchführen möchten, da Chatnachrichten, geteilte Notizen, Whiteboard-Inhalte und geteilte Dokumente dieser Konferenz nicht mehr direkt zugänglich sind.
Tastenkombinationen
Führen Sie manche Aktionen in einer Konferenz häufiger aus, so kann es hilfreich sein, diese schnell mit der Tastatur auszuführen, statt mit der Maus auf die entsprechenden Buttons oder Punkte zu klicken. Hierzu gibt es eine Liste mit Tastenkombinationen (siehe Screenshot 16), die Sie über die drei Punkte rechts oben in der Ecke erreichen. Beachten Sie bitte, dass einige Tastenkombinationen bei manchen Geräten und speziell bei Apple-Produkten nicht funktionieren.
Titel von Break-Out-Räumen anpassen
Wenn Sie mit Break-Out-Räumen arbeiten, kann es manchmal hilfreich sein, wenn Sie den einzelnen Räumen thematisch namhafte Titel geben können.
Um dies zu tun, klicken Sie auf das Zahnrad in der Teilnehmendenliste und dort auf “Gruppenräume erstellen”. Sie können dort den Titel der einzelnen Räume anpassen, indem Sie auf das Feld klicken, in dem “Raum 1” etc. steht. Dort geben Sie einfach den gewünschten Namen für die jeweiligen Räume ein (siehe Screenshot 17).
Personen nachträglich in Break-Out-Räume einladen
Wenn Sie in Ihren Veranstaltungen mit Break-Out-Räumen arbeiten, kann es vorkommen, dass Sie gerade die Teilnehmende in Break-Out-Sessions geschickt haben und dann einzelne Personen erst zur Konferenz hinzukommen oder sich wegen technischer Probleme wieder einwählen. Sie können die Personen ganz einfach auch nachträglich in die bereits bestehenden Breakout-Räume hinzufügen. Dazu klicken Sie auf das Zahnrad oben in der Teilnehmendenliste und wählen den Punkt “Gruppenraumeinladung” aus (siehe Screenshot 18). Danach öffnet sich eine Übersicht, in der Sie die bereits angelegten Break-Out-Räume sehen und die fehlenden Personen einfach den gewünschten Räumen zuordnen können (siehe Screenshot 19).
Chat löschen/speichern
Wenn der Chat für die Interaktion genutzt wird, kann es sich anbieten, die einzelnen Beiträge zu speichern, um sie gegebenenfalls den Teilnehmenden später zur Verfügung zu stellen oder im Chat genannte Fragen im Nachhinein zu bearbeiten. Im Chatfenster finden Sie in der oberen rechten Ecke drei Punkte. Wenn Sie auf diese Punkte mit der linken Maustaste klicken, öffnet sich ein Menü (siehe Screenshot 20). Dort haben Sie die Möglichkeit den Chat als txt-Datei zu speichern oder in die Zwischenablage zu kopieren.
Zusätzlich können Sie an dieser Stelle den Chat löschen. Dies kann z.B. erforderlich sein, wenn im selben Raum mehrere, thematisch unterschiedliche Sitzungen hintereinander stattfinden oder wenn sich im Chat inhaltlich unangemessene Beiträge befinden. Der Chatverlauf wird durch das Klicken des Punkten “Löschen” komplett gelöscht und kann danach auch nicht wiederhergestellt werden. Sie können die Chatfunktion für einen bestimmten Teilnehmer deaktivieren, ohne dass dies Auswirkungen auf den Rest der Gruppe hat. Diese Funktion kann je nach Bedarf ein- oder ausgeschaltet werden, damit Sie z. B. bei ablenkendem Verhalten gezielt reagieren können.
Teilnehmende aus Kurs entfernen
Befindet sich eine Person unberechtigterweise in einer Videokonferenz, z.B. bei einer mündlichen Prüfung oder stört eine Person mit unangemessenen Beiträgen, kann sie von einer moderierenden Person aus der Sitzung entfernt werden. Um dies zu tun, muss mit der linken Maustaste auf den Namen der Person in der Teilnehmendenliste und wählen dort den Punkt “Teilnehmer entfernen” aus (siehe Screenshot 21). Beachten Sie bitte, dass diese Funktion kein Bann ist. Die Person kann wiederholt den Raum betreten.
Übersicht über Updates
Dezember 2023 – Version 2.7
März 2023 – Version 2.6
September 2022 – Version 2.5
März 2022 – Version 2.4
Virtuelle Hintergründe
Eine Funktion, die von vielen Nutzer*innen gewünscht wurde, sind virtuelle Hintergründe. Sie können nun Ihren Hintergrund durch ein Bild verdecken oder ihn verschwommen darstellen lassen. Dazu stehen Ihnen ein paar Bilder zur Auswahl. Ein virtueller Hintergrund ist beispielsweise im Home-Office praktisch, wenn Sie einen ablenkungsarmen Hintergrund haben möchten. Den virtuellen Hintergrund wählen Sie im selben Menü aus, in dem Sie auch Ihre Kamera auswählen und freischalten (siehe Screenshot 1). Wenn Sie während der Konferenz Ihren Hintergrund ändern oder ausschalten möchten, müssen Sie auf den kleinen Pfeil unter dem Webcam-Symbol klicken und gelangen so wieder in das Menü für die Webcameinstellungen. Aktuell ist es nicht möglich einen eigenen Hintergrund hinzuzufügen, wir bieten Ihnen eine Auswahl an Hintergründen mit Bezug zur Universität Osnabrück.
Nutzung mehrerer Webcams
Sie können an einer Videokonferenz auch mit mehreren Webcams teilnehmen. Dazu klicken Sie auf den Pfeil unter dem blauen Webcam-Symbol und wählen dort in den Webcameinstellungen eine weitere Kamera aus und geben diese frei.
Mehr Informationen und Einstellungen in der Teilnehmendenliste
Es wurde auch verbessert, dass Sie nun in der Teilnehmendenliste direkt sehen, welche Personen ihre Webcam eingeschaltet haben oder mit einem mobilen Gerät zugeschaltet sind. Unterhalb des jeweiligen Namens erscheint dann z.B. der Vermerk ‘Webcam’ (+ Webcam-Symbol) und/oder ‘Mobil’ (siehe Screenshot 2).
Die Kamerabilder der Teilnehmenden werden im Allgemeinen in alphabetischer Reihenfolgen angezeigt. Dabei wird das Bild der Person welche die Präsentationsrechte hat als erstes Bild angezeigt. Moderator*innen können mit der neuen BigBlueButton-Version nun auch das Webcam-Bild einer weiteren Person über das Menü anheften und damit fest nach vorne stellen. Dazu klicken Sie mit der linken Maustaste auf den Namen der Person in der Teilnehmendenliste und wählen im erscheinenden Menü den Punkt ‘Webcam der Teilnehmer anheften’ aus. Das Kamerabild der ausgewählten Person wird nun immer als erstes, noch vor dem Präsentator-Kamerabild in der Reihe der Kamerabilder angezeigt. Dies kann vor allem hilfreich sein, wenn sehr viele Teilnehmende ihre Kamera aktiviert haben und eine Kamera davon bevorzugt angezeigt werden soll (z.B. Gebärdendolmetscher*innen, Dokumentenkamera, etc.).
Layout-Änderungen
Die neue BigBlueButton-Version bietet Ihnen neue Layout-Varianten bezüglich der Positionierung von Webcams und der Präsentation. Um zwischen den verschiedenen Layout-Modi zu wählen, können Sie oben auf die drei Punkte und dann auf ‘Einstellungen öffnen’ klicken. Beim Punkt ‘Layout-Modus’ öffnet sich ein Drop-Down-Menü, aus dem Sie einen Layout-Modus auswählen können (siehe Screenshot 3).
Hier finden Sie eine kurze Erklärung der einzelnen Modi:
- Automatisches Layout: Das Standardlayout zeigt die Präsentation in der Mitte an und die Webcams in einer Reihe darüber.
- Präsentation im Zentrum: Die Präsentation füllt den gesamten Bereich des Präsentationsbereichs aus, die Webcams werden unterhalb des Chats angezeigt.
- Video im Zentrum: Die eingeschalteten Webcams werden zentriert im Präsentationsbereich angezeigt. Die Präsentation wird verkleinert unterhalb des Chats eingeblendet.
Wählen Sie eine von den ersten drei Optionen, so wird das Layout nur individuell bei Ihnen angepasst.
Personen mit Moderationsrechten finden im Drop-Down-Menü dieselben Optionen noch einmal mit dem Vermerk ‘Layout an alle verteilen’. Dies bedeutet, dass das gewählte Layout für alle Teilnehmenden, die die Konferenz betreten, voreingestellt wird. Das voreingestellte Layout lässt sich aber im Nachhinein noch individuell von den einzelnen Teilnehmenden anpassen.
Generell lässt sich die Größe des Webcambereichs bzw. der Präsentation verändern, indem Sie mit gedrückter linker Maustauste die Grenze zwischen diesen Bereichen verschieben. Ebenfalls kann per Drag&Drop der Bereich der Webcams an eine andere Stelle verschoben werden (links, rechts, oberhalb oder unterhalb der Präsentation sowie unterhalb des Chat-Bereichs). Bei vielen Teilnehmenden mit eingeschalteter Kameras werden diese nun auch auf mehrere Seiten verteilt, durch die Sie blättern können.
Neu ist auch die ‘Bild im Bild’ Funktion: Wenn Sie auf ein Webcambild mit der rechten Maustaste klicken und ‘Bild im Bild’ auswählen (Chrome) bzw. ‘in Bild-im-Bild ansehen’ (Firefox), wird das Webcambild aus dem BigBlueButton-Bereich herausgelöst und kann individuell auf dem Bildschirm verschoben werden.
Beachten Sie bitte, dass der Button zur Minimierung einer Präsentation sich nun an einer anderen Stelle befindet. Sie finden ihn nun rechts unten, neben dem ‘Hand heben’-Button (Siehe Screenshot 4).
Gruppenräume
Gruppenräume können nun individuelle Namen erhalten, und somit z.B. themenbezogen oder mit individuellen Gruppennamen unterschieden werden. Um die Gruppenräume umzubenennen, legen Sie wie gewohnt über ‘Gruppenräume erstellen’ Ihre Räume an. Beim Einstellungsfenster der Räume können Sie nun auf die Titel der Räume klicken (standardmäßig ‘Raum 1″, ‘Raum 2’,…) und die Titel nach Ihren Wünschen anpassen.
Bei laufenden Gruppenraum-Sessions ist es Ihnen nun möglich, die Zeit der Räume zu verlängern. Dazu klicken Sie auf der Gruppenraum-Übersichtsseite auf das kleine + Symbol neben der angegebenen Dauer der geöffneten Gruppenräume (siehe Screenshot 5). Es öffnet sich ein Dialog, in dem Sie die Dauer um beliebig viele Minuten verlängern können.
Anonyme Umfragen
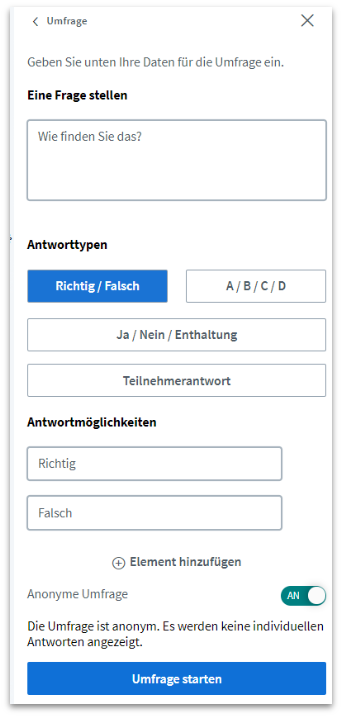
Bei Umfragen haben Sie jetzt die Wahl, ob Sie diese anonym oder nicht anonym durchführen möchten. Sie können ganz normal eine Umfrage über den Plus-Button starten, können optional eine Frage eingeben und dann einen Antworttyp auswählen. Danach erscheint die Einstellmöglichkeit für die anonyme Umfrage (siehe Screenshot 6). Sie ist standardmäßig nicht aktiviert und kann einfach per Schalter ausgewählt werden.
Die Studierenden erhalten dann bei jeder Umfrage jeweils den Hinweis, ob diese anonym (‘Anonyme Umfrage – Der Präsentator kann die Antwort nicht einsehen.’) oder nicht anonym (‘Normale Umfrage – Der Präsentator kann die individuelle Antwort sehen.’) ist.
Bislang wurde bei der Veröffentlichung der Ergebnisse, diese lediglich auf der Präsentationsfolie abgebildet. Mit der Version 2.4 werden die Ergebnisse jetzt auch im Chat gepostet. Dies kann übersichtlicher sein, wenn Sie beispielsweise keine Präsentation verwenden. Sie können die Umfrage-Ergebnisse auch einfach mit dem Chat speichern, indem Sie auf die drei Punkte im Chat-Bereich klicken und dann auf ‘Speichern’.
Übrigens ist jetzt auch das Editieren der geteilten Notizen anonym, so dass die Namensfelder den Text nicht mehr verdecken.
Bildschirm freigeben
Die Bildschirmfreigabe funktioniert wie gehabt. Jedoch gab es bislang beim Teilen des eigenen Bildschirms einen Spiegeleffekt. Nun wird der geteilte Bereich lediglich als Miniaturansicht im Präsentationsbereich angezeigt (siehe Screenshot 7), wodurch der Spiegeleffekt umgangen wird. Die anderen Teilnehmenden einer Konferenz sehen die geteilten Inhalte in normaler Größe. Möchten auch Sie diese Inhalte in normaler Größe angezeigt bekommen, klicken Sie auf das Symbol rechts oben im Präsentationsbereich und die Präsentation wird größer dargestellt.
Benachrichtigungen
Sie konnten sich bislang schon per Audio- und/oder Pop-Up-Hinweis darüber informieren lassen, wenn eine neue Chat-Nachricht geschrieben wurde, wenn neue Teilnehmende die Konferenz betreten oder Teilnehmende die Hand gehoben haben. Neu ist die Einstellungsmöglichkeit, dass Sie informiert werden, wenn Teilnehmende die Konferenz verlassen.
Um die Benachrichtigungen zu aktivieren, klicken Sie in der Konferenz rechts oben auf die drei Punkte, dann auf ‘Einstellungen öffnen’ und wählen danach rechts den Punkt ‘Benachrichtigungen’ aus. Dort finden Sie ein Menü (siehe Screenshot 8), in dem Sie die unterschiedlichen Benachrichtigungen aktivieren bzw. deaktivieren können.
Externe Videos
Eine kleine Änderung gibt es, wenn Sie externe Videos mit den anderen Konferenz-Teilnehmenden teilen. Die Menüleiste zum Vor- und Zurückspulen, die zuvor Teilnehmenden angezeigt wurde, wurde entfernt. Teilnehmende können aber weiterhin die Lautstärke regeln und das Video (z.B. bei Verbindungsproblemen) neu starten.
September 2021 – Version 2.3.14
Manueller Aufnahmezeitpunkt
Es ist nun möglich eine Aufnahme in BigBlueButton manuell zu starten und so den Startzeitpunkt der Aufnahme selbst zu bestimmen. Dazu müssen Sie nur im Meetings-Reiter in Stud.IP Aufzeichnungen aktivieren und dann in ihrer BigBlueButton Sitzung zum gewünschten Zeitpunkt auf “Start Recording” klicken. Sie können eine Aufnahme auch über die gleiche Schaltfläche unterbrechen und danach wieder weiter aufnehmen. Bitte beachten Sie, dass Aufnahmen nun nicht mehr automatisch starten!
Aufnahme der Webcams
Es ist außerdem nun auch möglich das Bild der aktivierten Webcams aufzuzeichnen. Dies ist gerade bei Vorlesungen oder Vorträgen natürlich besonders interessant, damit die Sprecher*in auch in der Aufzeichnung sichtbar ist. Hierzu setzen Sie einfach den entsprechenden Haken beim Einrichten des Meetings in Stud.IP und starten die Aufzeichnung wie oben beschrieben.
Mai 2021 – Version 2.3
Seit Anfang Mai ist BigBlueButton 2.3 an der Universität Osnabrück verfügbar und seit dem 01.08.2021 hat sie die bisherige Version komplett ersetzen. Wir möchten Ihnen daher an dieser Stelle einmal kurz vorstellen, was sich mit der neuen Version ändert.
Interaktion zwischen Lehrenden und Studierenden
- Das Handheben ist einfacher durch einen Knopf zu erreichen und die moderierende Person erhält eine Nachricht, wer die Hand gehoben hat. (Bild 01)
- Moderator*innen können zufällig einen Teilnehmenden aus der Veranstaltung auswählen.
- Es gibt mehr Optionen, um Umfragen durchzuführen. (Bild 02)
- Ergebnisse von Umfragen erscheinen zusätzlich auch im Chat.
- Das Whiteboard kann für einzelne Teilnehmenden freigeschaltet werden, anstatt wie bisher für alle.
- Wenn Sie den Browser Chrome verwenden, können sie bei Bildschirmübertragungen den Ton mit übertragen.
Benutzbarkeit
- Wenn man stummgeschaltet ist und spricht, erscheint ein Hinweis. (Bild 03)
- Die Verbindungsqualität der Teilnehmenden wird angezeigt, dadurch wird es einfacher festzustellen ob technische Probleme auf die Verbindung zurückzuführen sind. (Bild 04)
- Das eigene Kamerabild wird standardmäßig gespiegelt dargestellt.
- Man kann Präsentationen jetzt im Hintergrund hochladen.
- Präsentationen lassen sich leichter über ein Menü auf der Hauptseite auswählen. (Bild 05)
- Das Video des Sprechenden wird fokussiert.
- Audioquellen lassen sich schneller auswählen. (Bild 06)
- Einstellungen: Der Audiofilter kann abgeschaltet werden (Musikwiedergabe wird verbessert, Sprachwiedergabe verschlechtert). (Bild 07)
- Einstellungen: Es gibt mehr Optionen Benachrichtigungen zu steuern. (Bild 08)
- Wegfall des Echo-Tests: Schnellerer und einfacherer Zugang zur Videokonferenz.
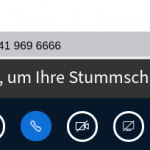
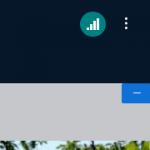
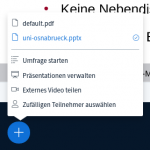
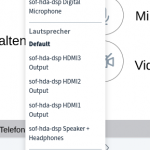


Technische Verbesserungen
- Es sind Räume mit mehr als 300 Teilnehmenden möglich (vorausgesetzt nur sehr wenige Teilnehmende aktivieren ihre Kamera).
- Es sind mehr Gruppenräume möglich.
- Der Web-Client ist performanter geworden und funktioniert somit besser mit älterer Hardware.
Roadmap
Wir betreiben die Version 2.3 seit Anfang Mai 2021 parallel zu der bisherigen Version 2.2 – zunächst als Beta-Version zum Testen, seit dem 14.06.2021 aber als stabiles Produktivsystem. Seit dem 01.08.2021 wurde die bisherige Version 2.2 abgeschaltet und es wird nur noch die Version 2.3 betrieben. Version 2.4 soll noch im Jahr 2021 eingeführt werden.