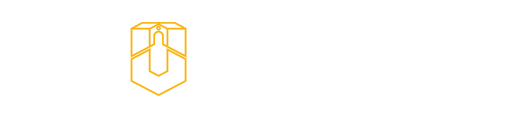FAQ
Hier finden Sie Antworten auf häufig gestellte Fragen zu einigen Tools. Um die Fragen und Antworten zu sehen, klicken Sie auf das gewünschte Tool.
BigBlueButton
Systemvoraussetzungen
Welchen Browser soll ich nutzen?
Wir empfehlen dringend die aktuelle Browser-Version von Mozilla Firefox oder Google Chrome zu nutzen. Auch der aktuelle Microsoft Edge (grün-blaues Icon, Versionsnummer 81+) funktioniert gut. Die älteren Microsoft Edge und Apple Safari Versionen funktionieren nach den Rückmeldungen von Nutzern nur eingeschränkt.
Um festzustellen, ob Ihr Browser aktuell ist, gehen Sie auf www.whatismybrowser.com
BBB funktioniert auch auf Android Smartphones oder iOS Geräten (iPhone, iPads). Für längere Konferenzen ist das sicherlich keine optimale Lösung, kann aber ggf. eine schnelle Lösung bei Audio-Problemen sein.
Zugangsvoraussetzungen
Kann ich auch mit dem Telefon an einer Konferenz teilnehmen?
Leider ist dies vorübergehend nicht möglich.
Kann ich eine Telefonnummer und einen Einwahlcode erhalten, die konstant sind und sich nicht bei jeder Sitzung ändern, damit ich das vorab bekannt geben kann?
Dies ist nicht möglich.
Kann ich für meine studentische Arbeitsgruppe (Studiengruppe / Lerngruppe) Videokonferenzen nutzen?
Über Stud.IP stehen die Konferenzen auch für Studiengruppen zur Verfügung, sofern die Moderator*innen einen Raum erstellt und diesen geteilt haben. Alle Mitglieder der Universität können zusätzlich unter webconf.uni-osnabrueck.de Videokonferenzräume erstellen und auch über „Zugang verwalten“ mit anderen teilen. Somit können Lerngruppen/ Studiengruppen BBB ebenfalls nutzen.
Kann ich zu meiner über Stud.IP erstellten Konferenz auch externe Personen einladen?
Ja, in den Konfigurationseinstellungen Ihres Meetings in Stud.IP können Sie in der Kategorie Berechtigungen über die Option Zugang via Link wählen, ob Gäste zugelassen sind. Ist diese Option aktiviert, können Sie über einen zusätzlichen Knopf Einladungslinks erstellen und diesen z.B. per E-Mail oder auf einer Webseite bekanntgeben. Wenn die eingeladenen Personen diesen Link im Webbrowser aufrufen, können sie ihren Namen eingeben, der dann in der Teilnehmerliste des Meetings erscheint.
Wie viele Personen können an einer Konferenz teilnehmen?
Die Anzahl der Teilnehmer hängt davon ab, wie Sie BBB nutzen. Unsere Erfahrung ist, dass ca. 30 Teilnehmerinnen mit aktiviertem Video teilnehmen können, diese müssen aber leistungsfähige Rechner und schnelles Internet haben. Wenn nur 1-2 Personen ihr Video aktivieren, sind bis zu 270 Teilnehmerinnen in einem Konferenzraum möglich.
Wie kann ich Konferenzen mit mehr als 270 Teilnehmenden durchführen?
Für Videokonferenzen über das Stud.IP Meetingsplugin ist eine maximale Teilnehmendenanzahl von 270 vorgegeben. Leider ist das nicht immer ausreichend.
Die Entwickler von BBB arbeiten die Software zu verbessern, dass mehr Personen an einer Konferenz teilnehmen können, derzeit ist aber unsere Erfahrung, dass Konferenzen mit mehr als 270 Teilnehmenden instabil laufen.
Auf https://webconf.uni-osnabrueck.de/ ist kein Limit für die maximale Personenzahl eingestellt. Sie können also auf eigenes Risiko probieren hier größeren Meetings durchzuführen. Unter idealen Rahmenbedingungen kann das auch mit bis zu 300 Personen klappen.
Alternativ können Sie auch versuchen zwei parallele Videokonferenzen in einem Browser zu starten. Das ist technisch kein Problem, sie können dort die selbe Kamera, Mikrofon und auch Bildschirmfreigabe nutzen. Das Problem ist, dass Ihre Internetverbindung hierfür ausreichend schnell sein muss, da Sie vor allem doppelt so viele Daten senden, wie bei einer Konferenz. Auch müssen Sie aufpassen, dass die Teilnehmenden jeweils nicht den Chat des anderen Raumes sehen und auch die Sprache aus dem anderen Raum nicht hören (also Fragen bei der Antwort wiederholen). Sie können die Konferenzen dann getrennt stumm schalten, wenn dies nötig ist. Wir empfehlen hierbei auch sehr die Bildschirmfreigabe zu nutzen, da hochgeladenen Präsentationen auch in jedem Raum weitergeschaltet werden müssen.
Als eine weitere Möglichkeit können Sie noch Live-Streams nutzen, wo es dann aber keinen Feedback-Kanal der Zuschauenden gibt.
Seit dem Sommersemester 2021 bieten wir auch parallel die neueste BBB-Version an, die zum einen größere Gruppen erlaubt (wir gehen von bis zu 600 Teilnehmenden aus) und einige hilfreiche neue Funktionen bereit stellt. Diese Version wird nach dem Sommersemester 2021 die bisherige Version komplett ersetzen. Wir legen daher allen Lehrenden nahe sich schonmal mit dieser Version vertraut zu machen. Wählen sie dazu in Stud.IP den ‚Server 2‘ für ihre Veranstaltung aus. Oder erstellen sie Testräume auf webconf-next.uni-osnabrueck.de.
Aufzeichnungen
Wie kann ich die Videokonferenz aufzeichnen?
Seit Beginn des Wintersemesters 2020/21 können BigBlueButton-Konferenzen, die über Stud.IP durchgeführt werden, auch mit Opencast aufgezeichnet werden. Dies hat den Vorteil gegenüber der in BBB eingebauten Funktion, dass die Leistungsfähigkeit der BBB-Server nicht vermindert wird und es ggf. weniger Probleme mit nachfolgenden Konferenzen gibt.
Derzeit ist diese Funktion leider noch experimentell. Es werden nur der Ton und die Präsentation (auch als Bildschirmübertragung) aufgezeichnet. Dabei kann es vorkommen, dass die Aufzeichnung fehlschlägt, unvollständig, oder die Videoqualität minderwertig ist. Wir haben derzeit leider keine Möglichkeit, solche Aufzeichnungen zu reparieren.
Um die Aufzeichnungsfunktion zu nutzen, stellen Sie sicher, dass in Ihrem Kurs Opencast aktiviert wurde und mit einer Serie verknüpft ist.
Wenn Sie nun einen Raum anlegen oder einen bestehenden über das Zahnrad-Symbol bearbeiten, können Sie die Option „Sitzungen können aufgezeichnet werden. beta“ auswählen. Mit der Einstellung „Aufzeichnungen für Teilnehmende sichtbar schalten“ legen Sie fest, dass die Studierenden die Aufzeichnung ohne weitere Freigabe direkt ansehen dürfen. Räume, in denen aufgezeichnet wird, sind mit einem „REC“-Symbol gekennzeichnet.
Die Aufzeichnung startet automatisch mit dem Beginn des BBB-Meetings und endet mit Beendigung des Meetings oder wenn alle Teilnehmer/-innen den Meeting-Raum verlassen haben.
Über die Konfigurationseinstellungen der Meeting-Räume wird darüber hinaus ein Zeitlimit für die Konferenzen festgelegt. Selbst wenn jemand vergisst, den Raum zu verlassen, wird die Konferenz nach Ablauf dieser Zeit automatisch beendet.
Es gibt derzeit noch keine Möglichkeit, die Konferenz zu pausieren.
Die Webcam-Videos werden derzeit noch nicht in die Aufzeichnung mit einbezogen.
Nach Beendigung der Aufzeichnung und der Erstellung des Videos (die Wartezeit entspricht mindestens der Abspieldauer des Videos) finden Sie die Aufzeichnung im Opencast-Reiter der Veranstaltung. Sie können nun ggf. noch den Videoeditor nutzen, um Teile der Aufzeichnung zu entfernen.
Präsentationen
Können Teilnehmende auch eine Präsentation hochladen bzw. ihren Bildschirm teilen?
Ja, als Veranstalter*in oder Moderator*in können Sie Teilnehmende zum Präsentator/Präsentator*in machen, wenn Sie auf den Namen in der Teilnehmendenliste klicken. Es kann immer nur einen aktiven Präsentator/eine aktive Präsentator*in geben. Als Veranstalter*in oder Moderator*in können Sie sich das Recht jederzeit wieder zurückholen.
Umfragen
Sind die Antworten auf Umfragen während der Videokonferenz in BigBlueButton anonym?
Über BigBlueButton können Fragen an die Teilnehmenden gestellt werden. Die Antworten sind jedoch nicht anonym, da Präsentierende die Kennung der Teilnehmenden neben ihren Antworten sehen können. Sie müssen dafür über „Präsentatoren-Rechte“ verfügen oder diese erteilt bekommen und können dann über das Plus-Symbol (+) eine nicht Umfrage erstellen und für die Dauer der Videokonferenz teilen. Das Umfrageergebnis kann anschließend den Teilnehmenden angezeigt (geteilt) werden. Wenn die Konferenz beendet wird, sind die Umfrageergebnisse nicht mehr verfügbar.
Für anonym beantwortbare Umfragen empfehlen wir die Fragebogenfunktion in Stud.IP. So können Sie über den Stud.IP Menüpunkt „Tools“ (Um den Link zu öffnen, müssen Sie bei Stud.IP eingeloggt sein!) Fragebögen erstellen. Auch bieten Veranstaltungen die Möglichkeit, Fragebögen zu erstellen und anonym beantworten zu lassen – setzen Sie bei der Erstellung des Fragebogens den entsprechenden Haken bei der Option „Anonym teilnehmen“. Sie können neue Fragebögen auf der Übersichtsseite hinzufügen.
Medien
Kann man auch Videos abspielen die nicht bei Youtube liegen?
Ja, sie können auch Videos von Opencast oder aus myShare abspielen.
Sie sollten hierfür am Besten Firefox nutzen, da bei Chrome die Bedienelemente am Video nicht angezeigt werden. Sie können bei Chrome nur die Tastaturbedienung nutzen (Leertaste zum Video abspielen/pausieren, Pfeiltasten zum vor- und zurückspulen).
Kopieren sie den Link zu der MP4 oder MP3-Datei auf den jeweiligen Webservern.
MyShare
- Laden Sie ihre Datei zu myShare hoch. Weitere Informationen zu myShare finden Sie hier.
- Klicken Sie auf das Freigabe-Symbol und wählen Sie „Vorschau und herunterladen“
- Öffnen Sie den erzeugten Link.
- Klicken Sie Play und klicken Sie mit der rechten Maustaste auf das Video und wählen sie „Videoadresse kopieren“.
- Klicken Sie in BigBlueButton auf den blauen Plus-Button und fügen die Videoadresse über „Externes Video teilen“ in das Feld „Externe Video-URL“ ein.
Opencast
- Laden Sie ihr Video über Stud.IP zu Opencast hoch.
- Klicken sie auf den Button „Mediendownload“.
- Die Videos werden in verschiedenen Qualitäten angeboten. Klicken Sie mit rechts auf die gewünschte Qualität und Wählen sie „Adresse des Links kopieren“.
- Klicken Sie in BigBlueButton auf den blauen Plus-Button und fügen die Videoadresse über „Externes Video teilen“ in das Feld „Externe Video-URL“ ein.
Wie kann man MP3-Dateien in BigBlueButton abspielen?
Leider unterstützt BBB keine Audiowiedergabe über die Bildschirmfreigabe oder das Hochladen von Audio-Dateien. Sie können aber die Funktion zur Wiedergabe von Videos auch für MP3-Dateien verwenden:
- Laden Sie Ihre Datei in den Dateibereich der betreffenden Stud.IP-Veranstaltung hoch.
- Klicken Sie in Stud.IP neben dem Dateinamen auf das 3-Punkte-Menü und wählen dort „Link kopieren“.
- Klicken Sie in BigBlueButton auf den blauen Plus-Button, wählen „Externes Video teilen“ aus und fügen den kopierten Link in das Feld „Externe Video-URL“ ein.
- Klicken Sie auf „Neues Video teilen“.
- Danach sehen Sie einen Audio-Player. Wenn Sie dort pausieren oder vorspulen, passiert das auch für alle Teilnehmenden.
Problembehebungen
Ich kann meine Präsentation nicht hochladen, weil diese angeblich zu groß ist. Was soll ich tun?
Für Präsentationen gibt es eine Größenbeschränkung von 25MB, die auch sinnvoll ist, da sobald eine Präsentation geöffnet wird, alle Zuschauenden diese laden. BigBlueButton konvertiert Microsoft Office Dokumente in PDF. Sie können auch PDF-Dateien direkt hochladen.
Wenn sie größere Präsentationen haben, nutzen Sie bitte die Bildschirmfreigabe.
Warum kann ich meinen Bildschirm nicht freigeben, obwohl ich Präsentator*in bin?
Verwenden Sie nicht Apple Safari! Im aktuellen Safari in MacOS 10.15 ist diese Funktion nicht aktiv. Unter MacOS 10.15 gibt es auch noch ein weiteres Problem.
Derzeit ist es außerdem nicht möglich den Bildschirm von mobilen Endgeräten zu teilen.
Wenn Sie Mozilla Firefox oder Google Chrome verwenden, kann es sein, dass Sie beim ersten Versuch die Rechte verweigert haben. Dann werden Sie nicht automatisch bei den weiteren Versuchen wieder gefragt. Um das zu ändern klicken Sie in der Adressleiste des Browsers auf das Schloss links neben der URL. Dort sehen Sie, welche Rechte Sie der Webseite derzeit erteilt haben. Möglicherweise müssen Sie die Bildschirmfreigabe wieder erlauben.
Ab Mac OS Catalina müssen Sie die Bildschirmfreigabe sowie den Zugriff auf Mikrofon und Kamera zusätzlich in den Einstellungen des Betriebssystems erlauben. Informationen dazu finden Sie hier.
Falls der “Teilen” bzw “Erlauben” Knopf noch nicht aktiv ist, müssen Sie zuerst noch die Anwendung bzw. den Bildschirm den Sie senden wollen auch auswählen.
Weitere Informationen zu Screen Sharing auf der Projektseite von BigBlueButton (Englisch)
Was kann ich tun wenn meine Kamera, Mikrofon oder die Bildschirmfreigabe plötzlich nicht mehr funktionieren?
Das kann eine Vielzahl von Gründen haben. So kann z. B. nur eine Software zur Zeit auf einem Rechner auf die Webcam zugreifen.
Die einfachste Lösung in vielen Betriebssystemen ist es, den Rechner oder das Endgerät zunächst einmal neu zu starten.
Wenn ein Browser nicht mehr funktioniert, empfehlen wir einen alternativen Browser zu nutzen (also Chrome anstelle von Firefox oder umgekehrt).
Ich habe angegeben, dass ich die Anwendung PowerPoint übertragen will. Die Zuschauer*innen sehen jedoch nur ein schwarzes Bild oder den Bearbeitungs-Modus von PowerPoint. Was muss ich ändern?
Der Präsentationsmodus von PowerPoint wird als ein eigenes Programmfenster gestartet. Wenn Sie also PowerPoint als eine eigene Anwendung ausgewählt haben, ist das möglicherweise noch der Bearbeiten-Modus von PowerPoint. Sie haben zwei Möglichkeiten:
- Zum einen, starten Sie erst den Präsentationsmodus und wählen dieses Programmfenster aus
- oder Sie übertragen den gesamten Bildschirm, was wir dringend empfehlen würden, da hier weniger Fehler auftreten können.
Was kann ich dagegen tun das Teilnehmer*innen mich schlecht verstehen?
Verwenden Sie ein Headset oder ein gutes Mikrofon.
Außerdem empfehlen wir, dass nur die aktiv sprechende Person das Mikrofon aktiviert hat.
Wenn Ihr Ton zu leise ist, können Sie wahrscheinlich in Ihrem Betriebssystem den Mikrofonpegel anpassen.
Wenn Ihr Ton bei den anderen Teilnehmer*innen stottert, deaktivieren Sie Ihre Webcam.
Was kann ich tun, wenn die Videos ruckeln und der Ton Aussetzer hat?
Es gibt hier eigentlich zwei Möglichkeiten. Entweder ist Ihre Internetverbindung nicht schnell genug, oder Ihr Rechner ist zu langsam.
Die Auslastung Ihres Rechners können sie im Taskmanager unter Windows und in der Aktivitätsanzeige unter MacOS sehen. Falls diese dauerhaft über 80% liegt, kann es zu Problemen kommen.
Mögliche Lösungen:
- Deaktivieren Sie Programme, die Sie gerade nicht benötigen.
- Sofern Sie das Video Ihrer Webcam senden, deaktivieren Sie dieses.
- Bitten Sie andere Teilnehmer auf das Senden von Webcam-Videos wenn möglich zu verzichten.
Falls Ihr Rechner nicht ausgelastet ist, liegen die Probleme wahrscheinlich eher an Ihrer Internetverbindung. Sie können die Geschwindigkeit Ihrer Internetverbindung zuverlässig mit breitbandmessung.de überprüfen. Für kurze Test eignet sich auch speedtest.bitel.net .
Mögliche Lösungen:
- Nutzen Sie bitte wenn möglich ein Netzwerkkabel, um sich mit dem Internet zu verbinden. Alternativ prüfen Sie bitte wo der WLAN-Empfang in ihrer Wohnung am besten ist.
- Schließen Sie Programme, die Daten senden oder empfangen.
- Suchen Sie in Ihrem Heimnetzwerk nach anderen Geräten (anderen Nutzern), die viele Daten senden oder empfangen und deaktivieren die diese während der Konferenz.
- Sofern Sie das Video Ihrer Webcam senden, deaktivieren Sie dieses.
- Bitten Sie andere Teilnehmer auf das Senden von Webcam-Videos wenn möglich zu verzichten.
Wenn ich mein Mikrofon verbinden will, erhalte ich Fehler 1007. Was kann ich dagegen tun?
Sie haben wahrscheinlich eine fehlerhafte Proxy-, Firewall-, oder VPN-Verbindungs-Einstellung oder Network-Address-Translation (NAT) aktiviert, welche die Audio- und Video-Verbindung blockieren können. Bitte deaktivieren Sie entsprechende Einstellungen während der Konferenz.
Ebenso können Verbindungen durch mehrere Router, Modem-Kombinationen verhindert werden, wenn zum Beispiel bei mehreren, miteinander verbundenen Routern die Firewall / das NAT aktiviert ist.
Workaround: Um fehlerhafte Firewall/NAT-Einstellungen zu „umgehen“, können Sie versuchen, ob sich der Fehler mit einer erfolgreich hergestellten eduVPN-Verbindung zum Universitätsnetz lösen lässt. Bitte verwenden Sie dazu eduVPN (Anleitung des Rechenzentrums). Der Verbindungsaufbau kann dadurch etwas verzögert werden.
Sicherheitshinweis: Das Deaktivieren oder Ändern von Einstellungen von Firewalls birgt erhebliche IT-Sicherheitsrisiken.
Andere Teilnehmer*innen beschweren sich über Echo in der Videokonferenz.
Wir empfehlen, dass nur die aktiv sprechende Person das Mikrofon aktiviert hat.
Ein Echo tritt meistens auf, wenn der Ton aus den Lautsprechern vom Mikrofon wieder aufgenommen wird. Dagegen hilft ein Kopfhörer oder Headset.
Ebenso können die anderen Teilnehmenden von der Moderation auf stumm geschaltet werden (Zahnrad-Symbol oberhalb der Teilnehmendenliste).
Was kann ich gegen meine Audioprobleme tun?
Die EDV-Betreuung des Fachbereich 9 hat hierzu ein kleines Informationsvideo erstellt.
https://video4.virtuos.uos.de/paella/ui/embed.html?id=ced0e375-0c50-4ba1-95f1-406ee8fc2e41
Die Zuschauenden hören leider nicht den Ton von meinem PC. Was kann ich tun?
Bei der Bildschirmübertragung wird leider nicht der Ton der auf dem PC ausgegeben wird mit übertragen. Um diesen Ton mit ihrem Mikrofon zu mischen benötigen sie leider eine zusätzliche Software. Hierbei ist wichtig, dass nicht der Ton aus der Videokonferenz mit eingemischt wird, da sonst ihre Gesprächspartner den eigenen Ton als Echo zurück erhalten.
Windows 10
Wir würden die kostenlose Software VoiceMeeter empfehlen. Hier können Sie bis zu zwei Hardware Mikrofone zusammenmischen und den Ton von ausgewählter Software als „Virtual Input“ einmischen. Sie können als „Hardware Out“ auch noch ihren bevorzugten Audio-Ausgang wählen.
Für die Programme , die Sie nutzen wollen, müssen Sie dann in den Windows „Erweiterte Soundoptionen“ (Windows Startmenü -> Einstellungen -> Sound -> „Erweiterte Soundoptionen“) als Ausgang (oberes Feld) „VoiceMeeter Input“ auswählen.
In den Soundoptionen wählen sie am Besten „VoiceMeeter Output“ als Standard „Eingabegerät aus. Alternativ können Sie dies auch beim Echotest in BBB umstellen („Nein“ wählen). Stellen Sie hierbei auch sicher, dass der Lautsprecherausgang nicht auf VoiceMeeter eingestellt ist, weil man sonst wieder Echos erzeugt.
VoiceMeeter Bedienoberfläche: Wählen Sie ihr Mikrofon (Hardware Input) und ihren Tonausgang (Hardware Out). Mit den Schiebereglern stellen Sie die Lautstärke der Quellen zueinander ein. „Virtual Input“ ist der Ton von ihrem PC. Mit „A“ (Eigener Tonausgang) und „B“ (virtueller Tonausgang – für BBB) können Sie einstellen welcher der Eingange wo zu hören sein soll.
Windows 10 Sound-Einstellungen: Wählen Sie hier am besten „VoiceMeeter Output“ als Standard-„Eingabegerät“ falls ein Mikrofon benötigt wird.
Windows 10 „Erweiterte Soundoptionen“: Wählen Sie hier für jeder Programm, dass in der Videokonferenz zu hören sein soll, als Ausgang (oberes Feld) „VoiceMeeter Input“. Passen Sie auf, den Browser mit dem Sie die Videokonferenz durchführen nicht auszuwählen.
BigBlueButton Echotest: Wenn Sie „Nein“ wählen können Sie gezielt das Mikrofon und den Lautsprecher nur für die Videokonferenz auswählen.
BigBlueButton Echotest Ein- und Ausgabeeinstellungen: Stellen Sie sicher das „VoiceMeeter Output“ als „Mikrofoneingang“ gewählt ist und „Voicemeeter Input“ nicht der „Lautsprecherausgang“ ist.
Was kann ich tun, wenn ich mich nicht zu der Konferenz verbinden kann?
- Prüfen Sie Ihre Internetverbindung. Auch wenn diese prinzipiell funktioniert, müssen sie eine ausreichende Geschwindigkeit haben. Sie sollten mindestens 500 kBit/s senden und 2,5 MBit/s empfangen können. Sie können Ihre Geschwindigkeit z.B. mit breitbandmessung.de oder https://www.google.com/search?q=internetgeschwindigkeit zuverlässig überprüfen.
- Bitte nutzen Sie einen aktuelle Browser-Version von Mozilla Firefox oder Google Chrome. Auch der aktuelle Microsoft Edge (grün-blaues Icon, Versionsnummer 81+) funktioniert gut. Wenn Ihr aktueller Browser nicht funktioniert, probieren Sie erst einmal einen der alternativen Browser aus.
Auch wenn Apple Safari teilweise funktioniert, empfehlen wir diesen Browser nicht, da nicht alle Funktionen von BBB zur Verfügung stehen. - Stellen Sie sicher, dass keine Firewall Ihre Verbindung blockiert. Sie sollten Ihre Firewall nicht ausschalten, jedoch sicherstellen, dass die SIP-Audiokonferenzverbindungen zustande kommen können. Nutzen Sie nicht den Gastzugang ihres Internet-Routers (z.B. Fritzbox)!
Sicherheitshinweis: Das Deaktivieren oder Ändern von Einstellungen von Firewalls birgt erhebliche IT-Sicherheitsrisiken.
Warum kann ich auf meinem MacBook den Bildschirm nicht freigeben?
Sie müssen unter MacOS 10.15 für Ihren Browser die Bildschirmaufzeichnung erlauben. Normalerweise werden Sie das allererste Mal, wenn Sie bei irgendeiner Webseite die Funktion nutzen wollen, danach gefragt. Wenn Sie dies einmal abgelehnt haben, können Sie die Berechtigung in den Systemeinstellungen wieder vergeben. Gehen Sie dafür auf die MacOS Systemeinstellungen -> Sicherheit -> Datenschutz -> Bildschirmaufnahmen. Sie müssen jetzt auf das Schloss links unten klicken und ihr MacOS Passwort eingeben und können nun den Haken vor Ihrem Browser setzen.
Opencast & Stud.IP
Einstellungen
Wie sortiere ich die Aufzeichnungen?
Die Aufzeichnungen sind absteigend nach dem Datum sortiert, sodass die aktuellsten Aufzeichnungen immer oben stehen. Opencast wurde entwickelt für automatische Vorlesungsaufzeichnungen. Wenn wöchentlich neue Aufzeichnungen erscheinen, sollte die aktuellste immer oben stehen, das Lernende sie schnell finden.
Sie können beim Upload ein Datum einstellen. Falls das Datum nicht zu der von ihnen gewünschten Reihenfolge passt, können Sie dieses auch ändern. Bitte folgen Sie dazu den Anweisungen unter „Wie ändere ich die Metadaten meiner Aufzeichnung?„. Wir arbeiten derzeit an einer besseren Sortiermöglichkeit in Stud.IP und werden über ein Update informieren.
Wie lösche ich eine Aufzeichnung?
Auf der Opencast-Stud.IP-Seite finden Sie einen „Entfernen“ Knopf an jeder Aufzeichnung. Wenn Sie diesen verwenden, gibt es noch eine Sicherheitsabfrage.
Wenn Sie hier die Aufzeichnung löschen, können wir diese nicht wiederherstellen! Das Löschen an dieser Stelle ist endgültig. Stellen Sie ggf. sicher, dass Sie selber noch eine Kopie des Videos besitzen.
Wie erschwere ich den Download der Aufzeichnungen?
Im Opencast Reiter Ihrer Veranstaltung haben Sie im Menü auf der linken Seite die Möglichkeit „Download verhindern“ zu wählen. In Stud.IP wird dann nur noch den Lehrenden die Möglichkeit angezeigt Videos auch herunterzuladen.
Bitte beachten Sie, dass es trotzdem viele Methoden gibt, Videos die auf dem eigenen Rechner gezeigt werden, zu speichern. Sie machen es Ihren Studierenden mit dieser Option lediglich schwerer an diese Videos zu gelangen. Unsere Empfehlung ist es, den Download zu erlauben, da zahlreiche Studierende langsamere Internetverbindungen haben oder möglicherweise unterwegs die Videos anschauen wollen.
Den Download zu erlauben bedeutet auch nicht, dass Sie auf Ihr Urheberrecht / Copyright verzichten. Sofern Sie nicht explizit eine freiere Lizenz gewählt haben, ist jede Aufzeichnung die Sie erzeugen urheberrechtlich geschützt, auch ohne dass Sie dies explizit äußern müssen.
Können meine Studierenden Videos hochladen oder aufzeichnen?
Aktuell ist dies leider noch nicht möglich. Der Wunsch wurde zahlreich an uns herangetragen, sodass wir gerade daran arbeiten. Wir informieren Sie, sobald diese Funktion verfügbar ist.
Wie kann ich sicherstellen, dass meine Studierenden die Videos erst dann sehen, wenn ich das möchte?
Normalerweise sind alle Videos für alle Teilnehmenden sichtbar. Die Opencast-Administratoren können es so einstellen, dass neue Videos erst einmal nur für Lehrende sichtbar sind. Bitte kontaktieren Sie uns unter virtuos@uni-osnabrueck.de, wenn Sie dies umstellen wollen.
Was macht die „Reiter verstecken“ Aktion?
Im Menü links im Opencast Tab wird die Aktion „Reiter verstecken“ angezeigt. Hiermit wird für alle Studierenden verborgen, dass Opencast in diesem Kurs aktiv ist. Sie können diese Option z.B. nutzen wenn Sie Ihren Kurs noch vorbereiten und nicht wollen, dass Studierende schon wissen, dass es Aufzeichnungen geben wird. Diese Option ist auch notwendig, wenn Sie die Opencast Videos in Courseware in Ihrem Kurs nutzen wollen, die Studierende aber nicht alle Videos schon vorab im Opencast-Reiter finden sollen.
Nachbearbeitung
Wie ändere ich die Metadaten meiner Aufzeichnung?
Metadaten sind zusätzliche Informationen zu Ihrer Aufzeichnung. Sie können diese im „Schnitteditor“ ändern.
- Unter der Zeitleiste gibt es einen Tab „Metadaten“ in dem Sie die Texte und Daten anpassen können. Nachdem Sie die Daten geändert und mit Return / Enter bestätigt haben erscheint ein grüner Haken am Ende der Zeile.
- Diese Änderungen sind nur zwischengespeichert. Um diese auch in Stud.IP zu übernehmen müssen Sie unten auf der Seite den Workflow „Nur Metadaten aktualisieren“ wählen und mit „Speichern und Fortfahren“ auslösen.
- Nachdem Sie „Speichern und Fortfahren“ gedrückt haben wird ihnen nur eine leere Tabelle mit einen drehenden Kreis angezeigt. Das ist so erwartet! Bitte schließen Sie einfach das Browserfenster.
Wenn Sie nach ca. 2 Minuten die Stud.IP Opencast Seite aktualisieren, sollten die Daten aktualisiert sein.
Die Metadaten Änderungen können auch mit dem Videoschnitt kombiniert werden. Der „Veröffentlichen“-Workflow publiziert auch die Metadaten Änderungen.
Wie kann ich mein Video nachbearbeiten?
Zur Nachbearbeitung der Videos ist der Opencast Videoeditor eingebaut. Diesen finden Sie unter „Schnitteditor öffnen“ bei einer Aufzeichnung.
- Im Opencast Videoeditor können Sie das Video abspielen und mit dem Scherensymbol Segmente erstellen.
- Zum einfachen zurechtfinden in der Aufzeichnung ist die Tonspur in der Zeitleiste visualisiert.
- Diese Segmente können Sie nun mit dem Augen-Symbol in dem zu veröffentlichenden Video ausblenden. Die Segmente die nicht im Video enthalten sein sollen, sind rot markiert.
- Sie können die Reihenfolge der Segmente mit diesem Editor leider nicht ändern.
- Am rechten unteren Ende der Seite können Sie einen Workflow auswählen, wie Ihre Aufzeichnung weiterverarbeitet werden soll. Wenn Sie keinen Workflow auswählen können Sie auch nur „Speichern“ drücken, ohne dass Ihre Änderungen schon umgesetzt werden.
- Wenn Sie den Workflow „Veröffentlichen“ wählen und „Speichern und Fortfahren“ drücken, wird basierend auf Ihrer Schnittliste ein neues Video berechnet. Die ausgeblendeten Segmente sind hier nicht mehr enthalten. Das Berechnen des Videos dauert ungefähr so lange, wie dessen Abspielzeit ist.
- Nachdem Sie „Speichern und Fortfahren“ gedrückt haben, wird Ihnen nur eine leere Tabelle mit einem drehenden Kreis angezeigt. Das ist so erwartet! Bitte schließen Sie einfach das Browserfenster.
Falls Ihre Aufzeichnung aus 2 Videos (Vortragender* und Präsentation) bestand und Sie eines der Videos nicht brauchen, können Sie auch einen der anderen Workflows wählen, wo nur eines der Videos weiterverarbeitet wird.
Opencast archiviert das Originalvideo das hochgeladen wurde. Sie können die im Videoeditor gemachten Änderungen somit jederzeit auch wieder rückgängig machen.
Problembehebung
Ich habe aus Versehen eine Aufzeichnung gelöscht. Kann das virtUOS diese bitte wiederherstellen?
Es tut uns leid, aber das ist nicht möglich. Das Löschen über den Entfernen-Knopf in Stud.IP ist endgültig.
Sonstiges
Wie kann ich sehen, wie viele Personen meine Aufzeichnungen geschaut haben?
Die Nutzungszahlen der Aufzeichnungen werden, wie bei zahlreichen anderen Uni Webseiten auch mit Matomo erhoben. Die Datenerhebung erfolgt anonym und kann mit entsprechenden Einstellungen unterbunden werden. Dem entsprechend sind die erhobenen Daten Minimum Werte.
Es haben nur wenige Administratoren Zugang zu diesen Daten und insbesondere die Daten, welche Veranstaltungen und Aufzeichnungen eines Lehrenden wie häufig aufgerufen werden, sind nur manuell und zeitaufwendig derzeit auszuwerten, so dass wir diese momentan nur in begründeten Fällen bereitstellen können.
Opencast Studio
Videos bearbeiten
Wie kürze ich das Video, wenn man am Anfang und am Ende sieht, wie ich die Aufzeichnung starte und stoppe?
Eine Bearbeitung von Videos im Browser ist nicht möglich. Sie können allerdings die Aufzeichnung herunterladen, auf Ihrem Rechner mit einem Videobearbeitungsprogramm bearbeiten und anschließend über Stud.IP hochladen. Zukünftig wird es auch möglich sein, dass Sie Ihre Aufzeichnung direkt im Browser bearbeiten können.
Wie entferne ich Teile aus dem Video?
Eine Bearbeitung von Videos im Browser ist nicht möglich. Sie können allerdings die Aufzeichnung herunterladen, auf Ihrem Rechner mit einem Videobearbeitungsprogramm bearbeiten und anschließend über Stud.IP hochladen. Zukünftig wird es auch möglich sein, dass Sie Ihre Aufzeichnung direkt im Browser bearbeiten können.
Wie füge ich Videos zusammen?
Ein einfaches, direktes Zusammenfügen von Videos ist noch nicht möglich. Wenn Sie die Videos heruntergeladen haben, können Sie diese auf Ihrem Rechner mit einem Videobearbeitungsprogramm zusammenfügen.
Einstellungen
Wie kann ich meine Kamera oder mein Mikrofon ändern?
Nachdem Sie bereits die Quellen ausgewählt haben, können Sie unten links auf “Quellen neu auswählen” klicken. Sie gelangen dann wieder zurück zum Startbildschirm von Opencast Studio und können dort die Quellen neu auswählen.
Wie sorge ich dafür, dass die Studierenden nicht alle Aufzeichnungen auf einmal schauen?
Sie können in Stud.IP einstellen, wer Zugriff auf welche Aufzeichnungen hat. Wenn Sie dafür sorgen wollen, dass die Studierenden nicht alle Aufzeichnungen auf einmal schauen, könnten Sie die Aufzeichnungen nur nach und nach im Laufe des Semesters verfügbar machen.
Wer hat Zugriff auf die Aufzeichnung und kann diese sehen?
Sie können selbst kontrollieren, wer Zugriff auf die Aufzeichnung hat. Sobald das Video über Stud.IP in Opencast hochgeladen wurde, können Sie die Sichtbarkeit einstellen. Sie haben dabei folgende Optionen:
- Unsichtbar für Studierende
- Sichtbar für Studierende (Standardeinstellung)
- Öffentlich einsehbar auf lernfunk.de
Problembehebung
Warum kann ich auf meinem MacBook den Bildschirm nicht freigeben?
Sie müssen unter MacOS 10.15 für Ihren Browser die Bildschirmaufzeichnung erlauben. Normalerweise werden Sie das allererste Mal, wenn Sie bei irgendeiner Webseite die Funktion nutzen wollen, danach gefragt. Wenn Sie dies einmal abgelehnt haben, können Sie die Berechtigung in den Systemeinstellungen wieder vergeben. Gehen Sie dafür auf die MacOS Systemeinstellungen -> Sicherheit -> Bildschirmaufnahmen. Sie müssen jetzt auf das Schloss links unten klicken und ihr MacOS Passwort eingeben und können nun den Haken vor Ihrem Browser setzen.
Die Videos ruckeln und stocken. Wie kann ich das ändern?
Möglicherweise ist ihr Rechner nicht schnell genug für die Aufzeichnung. Öffnen Sie bitte unter Windows den Task-Manager (Strg+Shift+Esc) oder unter MacOS die Aktivitätsanzeige. Wenn der Prozessor (CPU) Ihres Rechnern dauerhaft bei über 80 % Leistung während der Aufzeichnung liegt, kann das Video nicht mehr ruckelfrei aufgezeichnet werden. Leider ist ihr Rechner in diesem Fall für eine Aufzeichnung mit den aktuellen Einstellungen zu langsam.
Sie können versuchen die Bildschirmauflösung zu reduzieren. 1280x720px sollte für eine PowerPoint-Aufzeichnung normalerweise ausreichend sein. Sie sollten dann möglichst auch nur von einer Videoquelle aufzeichnen.
Warum kann ich die Bildschirmaufzeichnung, die Webcam oder das Mikrofon nicht aktivieren?
Möglicherweise haben Sie bei der ersten Nutzung im Browser den Zugriff auf ein Mediengerät nicht erlaubt. Klicken Sie bitte in der Adressleiste Ihres Browsers auf das Schloss vor der URL. Dort sehen Sie die Berechtigungen, die Ihr Browser von Ihnen erhalten hat, um auf die Mediengeräte zugreifen zu können. An der Stelle können Sie diese Berechtigungen ändern. Möglicherweise müssen Sie im Anschluss Ihren Browser einmal schließen und erneut starten.
Powerpoint
Wie komme ich zu der Aufzeichnungssoftware wieder zurück, wenn ich in PowerPoint bin?
Die Aufzeichnungssoftware läuft in Ihrem Browser. Um zur Aufzeichnungssoftware zurückzukehren, wählen Sie bitte das Fenster Ihres Browsers aus.
Unter Windows können sie mit Alt+Tab und unter MacOS mit CMD+Tab zwischen den Programmen wechseln. Das ist insbesondere nützlich, wenn Sie in der PowerPoint Präsentation nur das Vollbild sehen.
Warum sollte ich Opencast Studio verwenden und nicht mit Powerpoint aufzeichnen?
Opencast Studio hat gegenüber PowerPoint zwei entscheidende Vorteile.
- Der erste Vorteil von Opencast Studio ist, dass kontinuierlich der Ton aufgezeichnet wird. Wenn Sie aus Powerpoint heraus ein Video exportieren ist in diesem Video der Ton bei jedem Folienwechsel kurz unterbrochen.
- Der zweite Vorteil ist, dass Opencast Studio Ihre Präsentation und Ihr Kamerabild getrennt aufzeichnet. Das hat den Vorteil, dass Ihr Kamerabild nicht einen Teil der Präsentation verdeckt und die Studierenden die Anordnung der zwei Bilder bei der Wiedergabe selbst bestimmen können.
Allerdings hat Powerpoint den Vorteil, dass es Ihnen möglich ist, auch nur einzelne Folien neu zu vertonen, dadurch ist das Korrigieren von Fehlern einfacher. Das ist in Opencast Studio nicht möglich.
Wenn ich PowerPoint starte, sehe ich die Aufzeichnung nicht mehr. Wird trotzdem aufgezeichnet?
Ja, auch wenn das Browserfenster mit Opencast Studio nicht aktiv ist, wird weiterhin aufgezeichnet.
In welcher Reihenfolge soll ich Powerpoint und das Opencast Studio starten?
Wir empfehlen Ihnen Ihre Präsentation in Powerpoint erst soweit wie möglich vorzubereiten, sodass Sie nach dem Start der Aufzeichnung direkt mit der Präsentation starten zu können.
Ich habe angegeben, dass ich die Anwendung PowerPoint aufzeichnen will. In der Aufzeichnung sehe ich jedoch nur ein schwarzes Bild oder den Bearbeitungs-Modus von PowerPoint. Was muss ich ändern?
Der Präsentationsmodus von Powerpoint wird als ein eigenes Programm gestartet. Wenn sie also PowerPoint als eine eigene Anwendung ausgewählt haben, ist das möglicherweise noch der Bearbeiten-Modus von Powerpoint. Sie haben zwei Möglichkeiten.
- Zum einen, starten Sie erst den Präsentationsmodus und wählen dieses Programm aus
- oder Sie zeichnen den gesamten Bildschirm auf, was wir dringend empfehlen würden, da hier weniger Fehler auftreten können.
Konzeption der Videos
Warum sollte ich mich mit einer Webcam aufzeichnen?
Dadurch, dass Sie sich mit Ihrer Webcam aufzeichnen, ist es Ihren Studierenden möglich Sie in der Aufzeichnung zu sehen. Dies führt dazu, dass Ihre Studierenden einen besseren Bezug zu Ihnen als Lehrperson aufbauen. Weiterhin hilft es bei der Konzentration auf die Inhalte, dass sich die Studierenden beim Ansehen der Aufzeichnung eher angesprochen fühlen.
Kann ich auch eine Aufzeichnung über mehrere Stunden mit Opencast Studio erstellen?
Ja, das ist möglich. Allerdings empfehlen wir Ihnen für eine Aufzeichnung einer ganzen Vorlesung einen Hörsaal mit Aufzeichnungstechnik oder ein Aufnahmestudio zu verwenden.
Warum sollte ich eher kurze Videos aufzeichnen?
Kurze Videos haben viele Vorteile.
- Sie eignen sich besser zum Lernen, da diese eher der Aufmerksamkeitsspanne der Studierenden entsprechen.
- Wenn Sie weiterhin die Videos nach Themen aufteilen, erleichtern Sie es den Studierenden die gewünschten Videos zu finden.
- Kurze Videos haben außerdem den Vorteil, dass Sie diese schneller hochladen können.
- Sollten Sie bei der Aufnahme einen Fehler gemacht haben, so ist es einfacher diesen zu korrigieren.
- Falls Sie Ihre Aufzeichnungen später einmal wiederverwenden möchten, können Sie diese auch leichter aktualisieren, weil Sie nur eine kurze Episode neu aufzeichnen müssen.
Fragen zu den Aufnahmen
Bietet Opencast Studio auch die Möglichkeit von Live Streams?
Nein, Live Streaming ist mit Opencast Studio nicht möglich. Wir arbeiten allerdings an einer Möglichkeit zur Live Übertragung aus Hörsälen oder von Zuhause. Kontaktieren Sie uns bitte, wenn Sie daran Interesse haben.
Wie kann ich meine Aufzeichnung in Opencast Studio beobachten und trotzdem die Präsentation bedienen?
Dies ist nur möglich, wenn Sie einen zweiten Bildschirm haben. Dann können Sie auf einem Bildschirm Opencast Studio öffnen und auf dem anderen Bildschirm die Präsentation. Sie können in Ihrem Browser angeben, welcher Bildschirm aufgezeichnet werden soll.
Wie kann ich die Aufzeichnungen auch in anderen Aufzeichnung verwenden?
Indem Sie sich die Aufzeichnung, die Sie in einer anderen Aufzeichnung verwenden wollen, herunterladen und dann auf Ihrem Rechner abspielen, während Sie den Bildschirm aufzeichnen.
Kann ich auch handschriftliche Notizen aufzeichnen?
Ja, das ist möglich. Dafür gibt es zwei Möglichkeiten:
- Mit einem Grafiktablet können Sie digital Ihre handschriftlichen Notizen aufzeichnen, über die Bildschirmaufzeichnung.
- Sollten Sie kein Grafiktablet haben, benötigen Sie zur Aufzeichnung Ihrer handschriftlichen Notizen eine externe Webcam / Kamera. Diese können Sie dann an einer Halterung anbringen, sodass diese von oben auf Ihre handschriftlichen Notizen zeigt. Anschließend wählen Sie zur Aufzeichnung aus, dass Sie Ihr Kamerabild aufzeichnen wollen.
Kann ich Videos, DVDs oder Blu-Rays, die ich auf meinem Rechner abspiele, mit Opencast Studio aufzeichnen?
Dies ist technisch möglich, da Sie eine Bildschirmaufzeichnung machen können. Beachten Sie dabei aber bitte die rechtlichen Rahmenbedingungen des Urheberrechts. Zur Verwendung in der Lehre dürfen Sie 5 Minuten eines Videos unter Angabe der Quelle verwenden.
Wie lange dauert der Upload?
Die Dauer des Uploads hängt von Ihrer Internetverbindung ab. Bei einer sehr langsamen Internetverbindung kann dies unter Umständen sehr lange dauern. Die Geschwindigkeit Ihres Internetanschlusses können Sie z.B. mit https://breitbandmessung.de/ testen.
Als Hinweis: Wenn Sie einen Upload von 1 Mbit/s haben, dauert der Upload einer 1 GB großen Datei ca 2,5 Stunden.
Der Upload dauert sehr lange und wird nicht fertig. Was kann ich tun?
Möglicherweise sind die Engergiesparoptionen ihres Rechners das Problem. Viele Rechner schalten nach wenigen Minuten ohne aktive Nutzung in einen Stand-By Modus. In diesem Bricht dann leider der Download ab, teilweise ohne dass das die Software das wirklich merkt.
Bei einigen Notebooks kann es schon reichen, diese am Netzteil zu betreiben, weil der Engergiesparmodus dann später aktiviert wird
Ansonsten deaktivieren Sie den Energiesparmodus am besten für den Upload.
Wie lösche ich eine Aufzeichnung?
Direkt nach der Aufzeichnung können Sie unten links auf “Verwerfen und neu aufzeichnen” klicken und die Aufzeichnung damit löschen. Wenn Sie das Video bereits hochgeladen haben, ist es Ihnen nicht möglich die Aufzeichnung selbst zu löschen. Allerdings können Sie die Aufzeichnung unsichtbar stellen, sodass die Studierenden keinen Zugriff auf diese Aufzeichnung haben. Zur Löschung des Videos schreiben Sie bitte eine E-Mail an: virtuos@uni-osnabrueck.de.
Ein Möglichkeit zum Löschen über Stud.IP wird in den nächsten Tagen nachgereicht.
Wie lade ich die 2 Videos hoch, die beider Auswahl von Bildschirm sowie ein Kamerabild aufgezeichnet wurden? In Stud.IP kann ich nur eine Datei hochladen.
Sie können die beiden Videos direkt in Opencast Studio hochladen. Ein manueller Upload über Stud.IP ist somit nicht nötig.
Warum sind 2 Videos aufgezeichnet worden?
Es werden 2 Videos aufgezeichnet, wenn Sie bei der Quellenauswahl auswählen, dass Sie Ihren Bildschirm sowie ein Kamerabild aufzeichnen wollen. Wenn Sie nur Ihren Bildschirm oder das Kamerabild aufzeichnen wollen, können Sie bei der Quellenauswahl diese Option auswählen.
Muss ich das Video/die Videos auch herunterladen?
Nein, Sie müssen das Video nicht herunterladen. Allerdings empfehlen wir Ihnen, dies zu tun für den Fall, dass beim Upload oder in der Verarbeitung ein Fehler auftritt.
Workshop-Programm Hochschuldidaktik
Wer kann an dem Programm teilnehmen?
Alle Lehrenden der Universität Osnabrück (sowie der Universitäten Bremen und Oldenburg und der Technischen Universität Braunschweig) können an den hochschuldidaktischen Workshops der Universität Osnabrück teilnehmen.
Wie viel kostet die Teilnahme?
Die Teilnahme an den Hochschuldidaktik-Workshops ist für Lehrende der Universität Osnabrück kostenlos. Für Lehrende anderer Hochschulen ist die Teilnahme kostenpflichtig.
Wo kann man sich anmelden?
Für die Workshops können Sie sich über Stud.IP eintragen oder per Mail an hochschuldidaktik@uni-osnabrueck.de anmelden. Als einfachen Suchbegriff für die Veranstaltung können Sie bei Stud.IP »Hochschuldidaktische Qualifizierung« benutzen.
Was habe ich von den Workshops abgesehen von der inhaltlichen Wissensvermittlung?
Über die Teilnahme an einzelnen Workshops hinaus besteht die Möglichkeit, das Zertifikat »Hochschuldidaktische Qualifizierung« zu erwerben. Hierzu muss die Teilnahme an Workshops im Umfang von 200 Arbeitseinheiten (jeweils 45 Minuten) aus bestimmten Modulen nachgewiesen werden. Der Erwerb dieses Zertifikats bietet einen entscheidenden Nachweis hochschuldidaktischer Qualifikation. Diese vertiefte hochschuldidaktische Kompetenz spielt bei der Neubesetzung von Professuren eine immer größere Rolle.
Wie kann das Zertifikat »Hochschuldidaktische Qualifizierung« erworben werden?
Inhaltlich ist das Programm in drei Module mit Pflicht- und Wahlpflichtbereichen gegliedert. Das Programm beinhaltet eine Vielzahl von Workshops, die sowohl von der Universität Osnabrück als auch an den Partneruniversitäten angeboten werden. Die Workshops werden durch verschiedene weitere Formate, wie beispielsweise Teaching Analysis Poll, Kollegiale Hospitation, Lehrprojekte, gemeinsame Reflexion und das Verfassen von schriftlichen Arbeiten ergänzt. Dies findet je nach Umfang im Rahmen des Moduls 3.2 statt. Anrechenbar ist außerdem die Multiplikator*innenschulung, die von der Koordinationsstelle Professionalisierungsbereich (KoPro) angeboten wird (weitere Infos dazu finden Sie auf der Website der KoPro).

Wie umfangreich ist das „Zertifikat hochschuldidaktische Qualifizierung“?
Es umfasst Workshops im Umfang von 200 Arbeitseinheiten (je 45 Minuten) aus verschiedenen Themenbereichen sowie ein begleitetes Lehrprojekt, in dem das Gelernte auf die eigene Lehre angewendet wird. Hierbei kommen weitere Formate wie kollegiale Hospitation, Teaching Analysis Poll sowie schriftliche Konzeption, Dokumentation und Reflexion zum Einsatz.
Wo kann ich weitere Informationen erhalten?
Über die Webseite der Hochschuldidaktik gibt es viele Möglichkeiten, sich über das Programm, das Zertifikat, die einzelnen Veranstaltungen, die Ansprechpersonen etc. zu informieren.
Element: Migration vom experimentellen Server
Ich komme von chat.virtuos.uni-osnabrueck.de (experimenteller Server), wie kann ich das neue Produktivsystem (element.uni-osnabrueck.de) nutzen?
Sie finden hier eine Kurzanleitung: Kurzanleitung (PDF). Generell besteht kein Unterschied bei der ersten Anmeldung, wenn Sie bereits das experimentelle System genutzt haben. Bitte beachten Sie, dass es keine Möglichkeit gibt Ihre Kontakte und Konversationen zu übertragen.
Bis wann muss ich einen neuen Account haben? Wann wird die alte Instanz abgeschaltet?
Voraussichtlich wird diese Instanz bis April 2024 betrieben. Allerdings kann nicht garantiert werden, dass diese Instanz immer erreichbar ist. Daher raten wir Ihnen auf das Produktivsystem zu wechseln.
Kann ich meine Daten von der alten Instanz auf die neue mitnehmen?
Nein. Aufgrund der hohen Sicherheit von Element/Matrix ist die Migration/Übertragung von Daten nicht möglich.
Kann ich Unterhaltungen sichern/exportieren?
Ja. Es gibt die Möglichkeit Unterhaltungen zu exportieren. Dazu öffnen Sie einen Element-Raum und klicken innerhalb des Raumes, welchen Sie exportieren möchten, auf den Raumnamen und wählen „Unterhaltung exportieren“. In diesem Menü können Sie dann das Format, Anzahl der Nachrichten, Größe der Datei sowie Anhänge mit einbeziehen. Der Export kann unter Umständen mehrere Minuten dauern je nach gewählten Optionen. Es gibt keine Möglichkeit diese Daten zu importieren.
Kann ich Räume „mitnehmen“?
Das kommt darauf an. Wenn ein Raum föderiert ist und von externen Matrix-Nutzenden betreten werden kann, so kann dieser Raum auf die neue Instanz „mitgenommen“ werden. Dies kann in den Raumeinstellungen unter Erweitert geprüft werden. Ist der Raum nicht föderiert so steht dort der Satz: „Dieser Raum ist von Personen auf anderen Matrix-Servern nicht betretbar“
Um einen föderierten Raum auf die neue Instanz zu „migrieren“, sollten folgende Schritte gemacht werden:
- Melden Sie sich in der neuen Instanz an.
- Laden Sie mit ihrem alten Account (@rzkennung:chat.virtuos.uni-osnabrueck.de) den neuen Account (@rzkennung:uni-osnabrueck.de) zu dem jeweiligen Raum oder Space ein und betreten Sie diesen.
- (optional) Geben Sie dem neuen Account die erforderlichen Rechte.
- Verlassen Sie den Raum mit ihrem alten Account.
Kann ich mit meinem alten Account neuen Räumen beitreten?
Ja, das ist möglich, wenn der neue Raum föderiert ist. Dies ist die Standardeinstellung bei Erzeugung eines neuen Raumes und daher in der Regel der Fall.
Ich würde gerne gleichzeitig in beiden Instanzen angemeldet sein. Ist das möglich?
Ja, das ist möglich. Sie können z. B. den offiziellen Element-Client nutzen und den bereitgestellten Web-Client.
An wen kann ich mich bei Fragen zum Umzug von Element wenden?
Sie können sich ganz einfach per Mail an beratung@rz.uni-osnabrueck.de wenden.
Ihre Frage war nicht dabei?
Falls Ihre Frage hier nicht beantwortet wurde, schreiben Sie uns gerne eine E-mail an virtuos@uni-osnabrueck.de.
Vielen Dank!