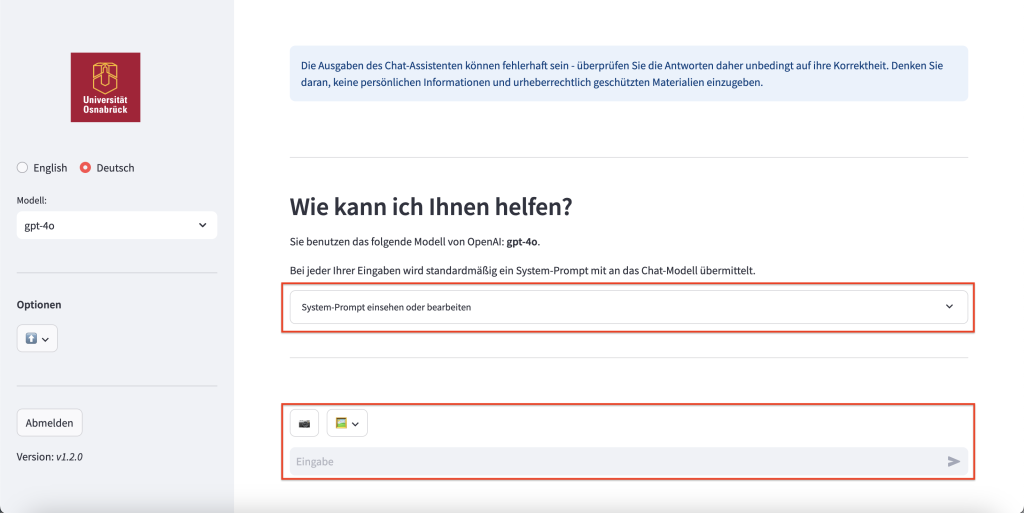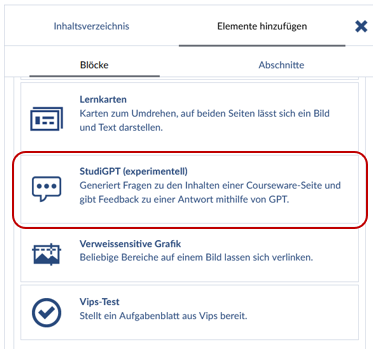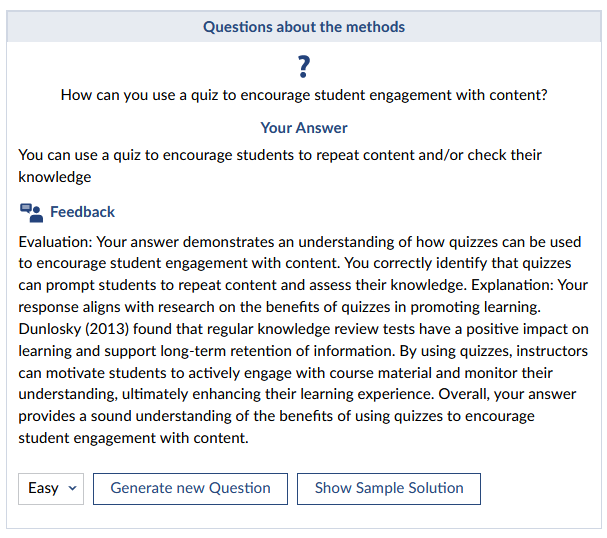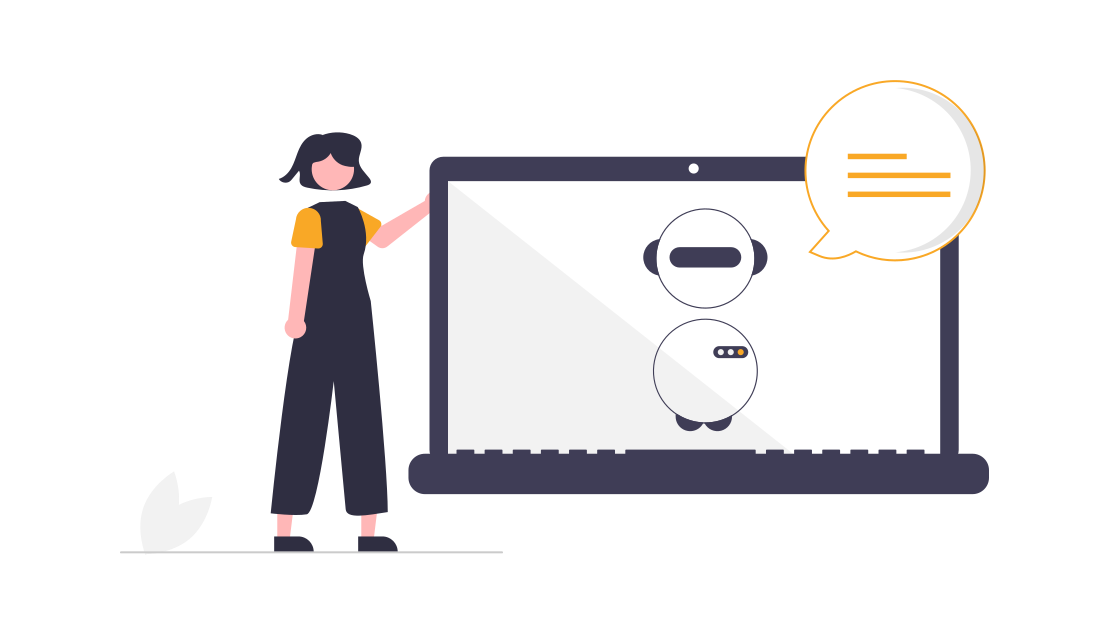
UOS KI-Anwendungen
Für den Einsatz und die Nutzung von KI-Systemen in der Lehre, müssen die geltenden Datenschutzbestimmungen eingehalten werden – gängige Tools wie bspw. ChatGPT erfüllen diese Anforderungen nicht und dürfen deshalb nicht verpflichtend in der Lehre eingesetzt werden (mehr dazu auf auf dieser Seite in unserem Portal).
Um Ihnen als Lehrenden den Einsatz dennoch zu ermöglichen, entwickelt das virtUOS eigene Anwendungen, die die Anforderungen für die Nutzung in der Lehre erfüllen. Diese stellen wir Ihnen auf dieser Seite vor.
Das UOS KI-Portal (kurz: kiwi)
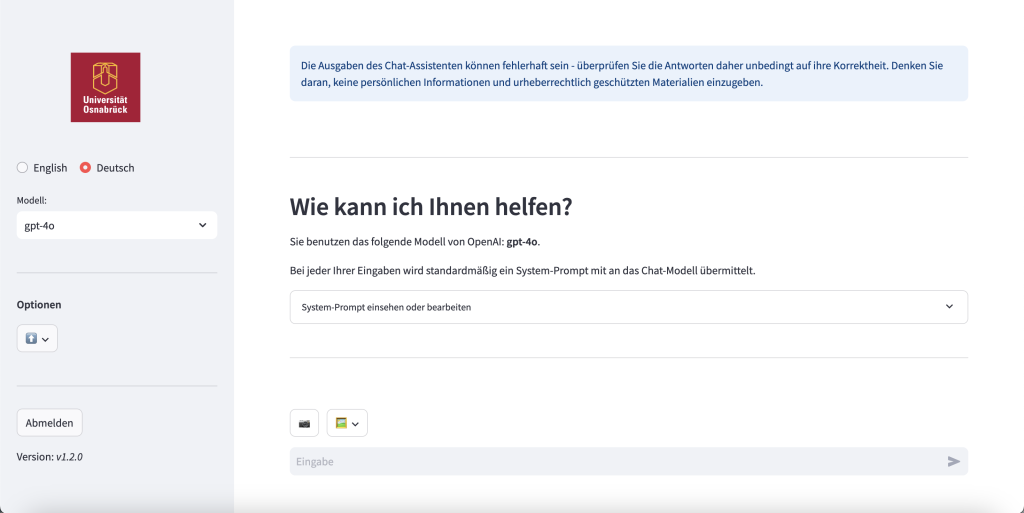
Seit dem Sommersemester 2024 stellt die Universität Osnabrück Ihren Mitgliedern über das UOS KI-Portal (kurz: kiwi) einen kostenlosen und datenschutzkonformen Zugang zum Large Language Model von OpenAI, das auch hinter ChatGPT steht, zur Verfügung. Entwickelt wurde die Anwendung als Open-Source-Produkt vom IT-Team des virtUOS, das sich künftig auch um die Pflege (bspw. Behebung etwaiger Bugs) und die bedarfsorientierte Weiterentwicklung kümmert. In Zukunft sollen über das Portal weitere generative KI-Tools zugänglich gemacht werden, wobei der Fokus insbesondere auf selbst betriebenen (gehosteten) Diensten liegen soll.
Eine Einführung in die Funktions- und Nutzungsmöglichkeiten wurde im Rahmen der LehrSnack-Reihe gegeben. Eine Aufzeichnung des Termins finden finden Sie hier.
Hinweise & Anleitungen zur Bedienung
Im Folgenden finden Sie Informationen zur Bedienung, zum Datenschutz sowie zu Funktions- und Nutzungsmodalitäten.
Bedienung
1. Gehen Sie auf ki.uni-osnabrueck.de. Auf der Startseite können Sie sich einloggen. Zum Login nutzen Sie Ihre persönliche Benutzerkennung, mit der Sie sich bspw. auch bei Stud.IP anmelden.
2. Nach dem Login gelangen Sie direkt zur Chatoberfläche.
Wie auf dem nebenstehenden Screenshot zu sehen, haben Sie dort zwei Eingabemöglichkeiten:
(A) Oben können Sie den System-Prompt einsehen und/oder bearbeiten. Der System-Prompt wird bei jeder Eingabe mit an das Chatmodell von OpenAI übermittelt und gibt rahmend vor, wie die KI auf Ihre Fragen antworten soll. Über kiwi können Sie diesen System-Prompt frei anpassen und sich so automatisch Antworten auf eine bestimmte Weise ausgeben lassen — zum Beispiel in Form von Stichpunkten, in einem bestimmten Schreibstil oder einen bestimmten Ton anschlagend. Wie Sie den System-Prompt für Ihre Zwecke nutzen können, erfahren Sie hier.
(B) Unten finden Sie das Eingabefeld, über das Sie mit dem Sprachmodell interagieren und Ihre Anfragen stellen können.
Ihre Anfrage kann sich auf ein (oder mehrere) Bild(er) beziehen. Dies(e) können Sie über die Schaltfläche 📷 selbst aufnehmen oder über 🖼️ hochladen bzw. per Link einbinden.
3. Wichtig zu wissen: Die Chatverläufe werden — anders als bei ChatGPT — nicht sitzungsübergreifend gespeichert. Sie haben die Möglichkeit, Konversationen mit dem Chatbot zu speichern, indem Sie diese herunterladen. Dies geht durch einen Klick auf das Pfeil-runter-Icon in der Sidebar. Über das Paierkorb-Icon daneben lässt sich der bisherige Chatverlauf löschen. Über das Pfeil-hoch-Icon ist es möglich, heruntergeladene Konversationen wieder bei kiwi hochzuladen. Die Kommunikation mit dem KI-System knüpft dann ‘nahtlos’ an die bisherige Konversation an.
Datenschutz
kiwi bietet aus datenschutzrechtlicher Sicht folgende Vorteile: Angehörigen der Uni Osnabrück wird ermöglicht, mit dem gpt-Sprachmodell von OpenAI zu interagieren, ohne dass sie sich hierfür einen eigenen Account bei OpenAI anlegen müssen. kiwi übermittelt bei der Anmeldung keine persönlichen Daten an OpenAI. Darüber hinaus wird verhindert, dass Eingaben (“Prompts”) einer Person zugeordnet werden können. Durch eine Zusatzvereinbarung mit OpenAI ist geregelt, dass die Chat-Inhalte nicht als Trainingsdaten verwendet werden sollen. Alle Daten werden aber aus rechtlichen Gründen 6 Monate auf den Servern von OpenAI gespeichert. Durch diese Maßnahmen sind die Anforderungen für den Einsatz von OpenAI’s GPT in der Lehre erfüllt.
Beachten Sie bitte dennoch: Sämtliche Eingaben werden auf Servern von OpenAI durch deren Dienste verarbeitet. Geben Sie also keine persönlichen Informationen oder urheberrechtlich geschützten Materialien ein.
Funktions- und Nutzungsmodalitäten
Die Universität Osnabrück hat ein globales monatliches Tokenlimit für die Nutzung von kiwi gesetzt. Ist dieses Limit verbraucht, können für den Rest des Monats keine neuen Anfragen an den Chat-Assistenten gestellt werden. Sollten wir beobachten, dass das Limit regelmäßig erreicht wird, passen wir dieses nach Möglichkeit an. Derzeit haben kiwi-Nutzende die Möglichkeit, zwischen dem GPT-Modell 3.5 turbo und der aktuellen Version GPT-4o zu wählen.GPT-4o ist die neuste Version von OpenAI’s Large Language Model und liefert im Vergleich zu GPT-3.5 turbo nochmals deutlich bessere Ergebnisse.
Exemplarische Nutzungsszenarien
Sie können kiwi für und in Ihrer Lehre nutzen!
Das Portal kann Sie bei Ihren Aufgaben als Lehrende*r auf vielfältige Art und Weise als Impuls- und Feedbackgeber unterstützen, z.B.:
- bei der Konzeption Ihrer Lehrveranstaltungen
- bei der Erstellung von Ablaufplänen, der Fomulierung von Lernzielen oder Aufgabenstellungen für Klausuren
- bei der kritischen Überprüfung eigener Lernmaterialien oder -konzepte, die Sie in der Vergangenheit erstellt haben
Aufgrund der datenschutzrechlichen Vorteile können Sie kiwi — im Gegensatz zu ChatGPT von OpenAI — darüber hinaus auch in Ihrer Lehrveranstaltung einbinden. Sie können Ihre Studierenden bspw. dazu auffordern,
- eine Lernaufgabe mithilfe des KI-Portals zu bearbeiten und kritisch zum KI-generierten Output Stellung zu beziehen.
- sich Feedback zu einem Text geben zu lassen, den die Studierenden formuliert haben.
- die Korrektheit eines von der KI generierten Outputs überprüfen zu lassen.
StudiGPT — das KI-basierte Stud.IP-Plugin
StudiGPT ist ein innovatives Stud.IP-Plugin, das das Large Language Model von OpenAI nutzt. Entwickelt wurde es durch das Entwicklerteam am Zentrum virtUOS in Zusammenarbeit mit dem Institut für Kognitionswissenschaft der Universität Osnabrück.
Das StudiGPT-Plugin erweitert die Courseware um einen neuen Block, über den Fragen zu den Textinhalten einer Courseware-Seite generiert werden können. Der Block umfasst ein Antwortfeld, in dem die Fragen direkt beantwortet werden können. Zu jeder eingegebenen Antwort gibt StudiGPT ein Feedback, in dem es unter Bezugnahme auf die Textinhalte der Courseware-Seite die Korrektheit der Antwort bewertet.
Der große Vorteil aus datenschutzrechtlicher Perspektive besteht darin, dass die Studierenden mit dem gpt-Model von OpenAI interagieren können, ohne sich selbst einen Account anlegen zu müssen.
Hinweise & Anleitungen zur Bedienung
Um StudiGPT zu nutzen, folgen Sie folgenden Schritten:
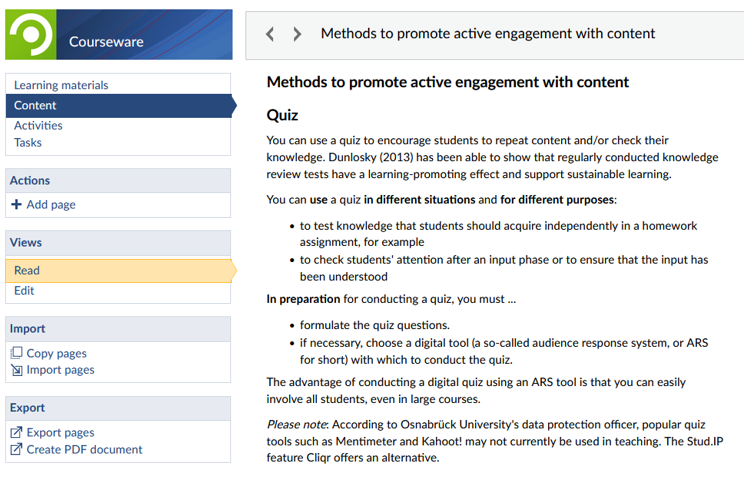
Courseware in Stud.IP-Veranstaltung aktivieren, Lernmaterial hinzufügen, Seite anlegen und Abschnitte & Blöcke einfügen
Falls Sie bislang noch nicht mit Courseware gearbeitet haben, finden Sie hier unter “Hinweise & Anleitungen zur Bedienung” ausführliche Informationen dazu, wie Sie bei den genannten Aktionen vorgehen.
Textinhalte erstellen
Wie bereits erwähnt, generiert StudiGPT Fragen zu den Textinhalten einer Courseware-Seite – diese müssen Sie also einfügen.
StudiGPT-Block einfügen und aktivieren
Den StudiGPT-Block finden Sie im “Elemente hinzufügen”-Menü im Akkordeon “Aufgaben und Interaktion”. Haben Sie den StudiGPT-Block hinzugefügt, müssen Sie zur Aktivierung folgende Angaben machen (s. Screenshot):
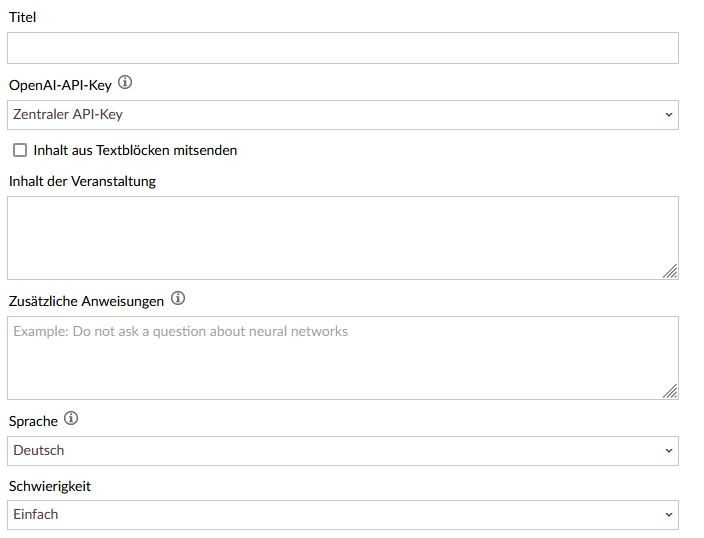
- Titel des Blocks festlegen
- OpenAI-Key wählen: Für die Generierung der Fragen und die Bewertung der Antworten wird eine API von OpenAI verwendet. Daher ist für die Nutzung des Blocks ein kostenpflichtiger API-Key zwingend erforderlich – an dieser Stelle können Sie wählen, ob Sie den hochschulweiten API-Key (“Zentraler API-Key”) oder Ihren eigenen API-Key (“Eigener API-Key) nutzen möchten. In letzterem Fall tragen Sie die Kosten, die bei der Nutzung von StudiGPT entstehen, selbst: Diese liegen ungefähr bei $ 0.0020 / 1K token, wobei 1000 Token laut OpenAI ungefähr 750 Wörtern entsprechen – 35.000 Wörter kosten somit in etwa $ 1. Der hochschulweite API-Key hat ein globales monatliches Tokenlimit von 800€ gesetzt. Ist dieses Limit verbraucht, können für den Rest des Monats keine neuen Anfragen über StudiGPT gestellt werden.
- zu übermittelnden Inhalt eingeben: An dieser Stelle legen Sie den Inhalt fest, zu dem StudiGPT Fragen generiert und auf dessen Basis es Feedback gibt. Setzen Sie den Haken bei “Inhalt aus Textblöcken mitsenden”, werden bei jeder Anfrage an StudiGPT sämtliche Textinhalte der betreffenden Courseware-Seite mit an das Sprachmodell übermittelt. Alternativ können Sie die relevanten Inhalte auch manuell in das Textfeld einfügen.
- optional zusätzliche Anweisungen definieren: An dieser Stelle können Sie bspw. vorgeben, dass StudiGPT bestimmte Fragen nicht stellen soll o.ä.
- Sprache wählen: Sie können festlegen, ob die Fragen & das Feedback von StudiGPT auf Deutsch oder Englisch generiert werden sollen.
- Schwierigkeitsgrad festlegen: Hier können Sie vorgeben, ob die von StudiGPT generierten Fragen “einfach” oder “schwer” sein sollen.
Exemplarische Nutzungsszenarien
Aktive Auseinandersetzung mit Inhalten fördern
Die unten abgebildeten Screenshots (mit einem Klick auf die Bilder werden diese vergrößert) geben einen Einblick in die Funktionsweise des Plugins. Wie anhand dieser Beispiel-Bilder ersichtlich wird, bietet es sich an, den StudiGPT-Block in eine Courseware-Seite zu integrieren, um den Studierenden eine aktive Auseinandersetzung mit den Inhalten zu ermöglichen. Schließlich können die Studierenden mit dem System interagieren und sich immer wieder neue Fragen mit unterschiedlichem Schwierigkeitsgrad stellen lassen. Auf diese Weise können die Lernenden ihr Verständnis der Courseware-Inhalte überprüfen und ihr Wissen durch Wiederholung festigen. Das Feedback und die Erklärungen können sie außerdem dabei unterstützen, Missverständnisse zu identifizieren und auszuräumen. Eine weitere Nutzungsmöglichkeit besteht darin, die von StudiGPT generierten Fragen gedanklich zu beantworten und sich Musterlösungen anzeigen zu lassen – StudiGPT kann also ähnlich wie ein klassisches Karteikarten-Set bspw. zur Klausurvorbereitung genutzt werden, jedoch mit Lerninhalten, die in Echtzeit durch die KI generiert werden.
Kompetenzen im Umgang mit generativen KI-Tools erweitern
Auf einer grundsätzlichen Ebene können die Studierenden durch die Nutzung von StudiGPT ihre Kompetenz im Umgang mit generativen KI-Tools erweitern. So bietet die Arbeit mit dem Plugin beispielsweise einen hervorragenden Ausgangspunkt zur kritischen Reflexion von Potentialen und Grenzen des GPT-Models.