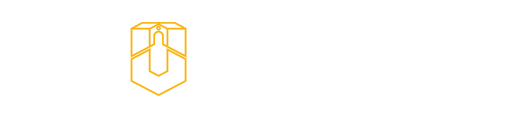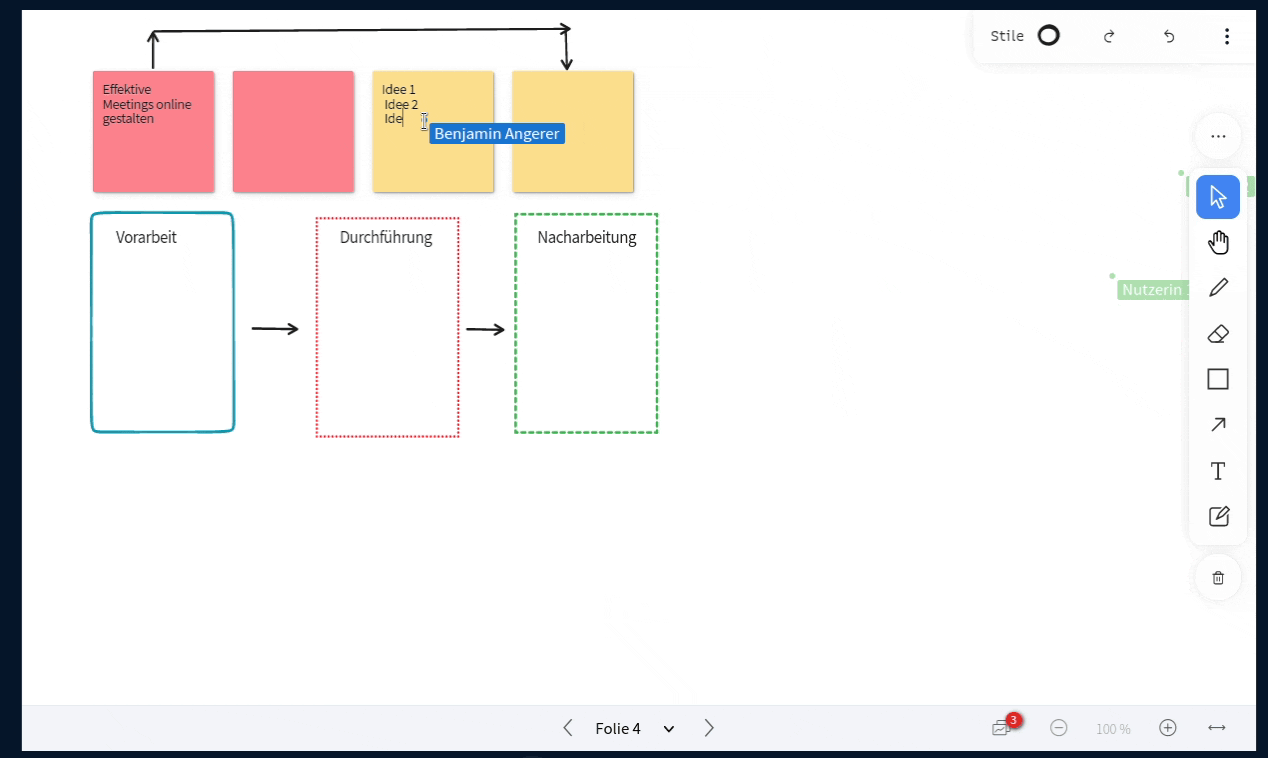Am Mittwoch, den 29. März, also noch rechtzeitig vor dem Start des neuen Semesters erhält das Videokonferenzsystem BigBlueButton der Universität Osnabrück ein Update (Version 2.6), das neben zahlreichen kleineren Verbesserungen an der Oberfläche und im Hintergrund auch neue nützliche Funktionen enthält, die wir Ihnen hier kurz vorstellen möchten.
Neues Whiteboard
Die wahrscheinlich größte für Nutzer*innen sichtbare Änderung in BigBlueButton 2.6 ist die Integration eines neuen, virtuellen Whiteboards, das wesentlich umfangreichere Möglichkeiten zur kollaborativen Annotation von Folien oder anderen Dokumenten ermöglicht. So enthält das neue Whiteboard neben verbesserter Performance u. a. umfangreichere Stift-, Text- und Notizzettel-Werkzeuge.
Geteilte Notizen in den Präsentationsbereich verschieben oder auf das Whiteboard laden
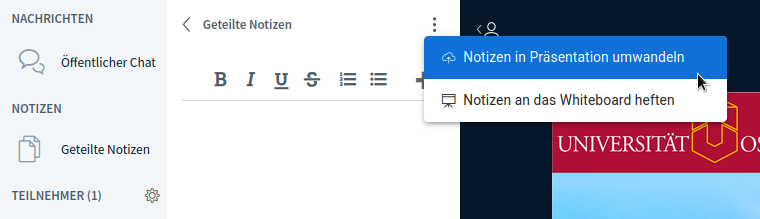
Präsentierende haben nun in den geteilten Notizen zwei neue Optionen, die oben rechts hinter einem Dreipunktmenü zu finden sind:
- Die Option „Notizen an das Whiteboard heften“ verschiebt die geteilten Notizen in den Präsentationsbereich, sodass wesentlich mehr Platz zum gemeinsamen Schreiben zur Verfügung steht.
- Die Option „Notizen in Präsentation umwandeln“ konvertiert den aktuellen Stand der geteilten Notizen in ein PDF und lädt dieses anschließend als Präsentation hoch. So können die Notizen z. B. mit dem kollaborativen Whiteboard weiterbearbeitet werden.
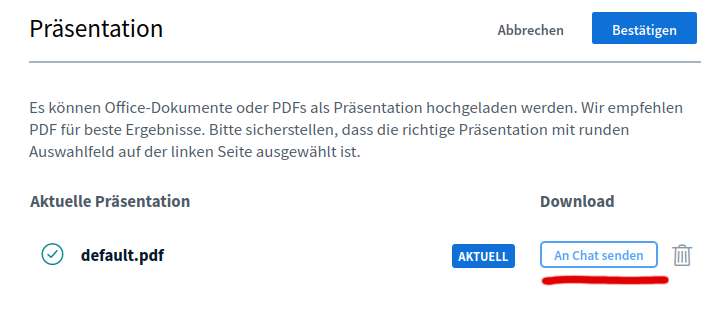
Präsentations-Download inklusive Whiteboard-Annotationen
Wenn Sie in der Präsentationsverwaltung in der Zeile mit Ihrer Präsentation auf „An den Chat senden“ klicken, erzeugt BigBlueButton ein PDF davon, das sämtliche Annotationen, die in der Sitzung auf dem Whiteboard gemacht wurden, inkludiert. Sogleich erscheint daraufhin ein vorübergehender Download-Link für diese PDF-Datei im Chat. Auf diese Weise können Ihre Studierenden nicht nur Ihre Slides herunterladen, sondern auch die Notizen, Ergänzungen oder Resultate von Gruppenarbeiten, die eventuell mit dem Whiteboard festgehalten wurden.
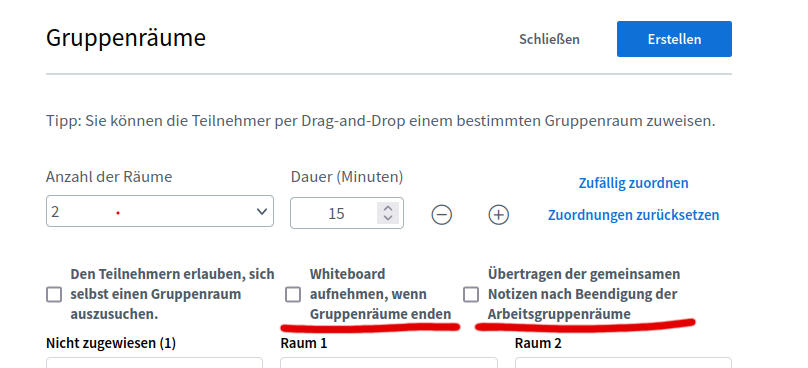
Geteilte Notizen und Whiteboard-Annotationen aus Gruppenräumen in die Präsentation des Hauptraums laden
Beim Erstellen von Gruppenräumen gibt es zwei neue Optionen, die den Stand des Whiteboards bzw. der geteilten Notizen des jeweiligen Gruppenraums nach Ablauf der Zeit automatisch in eine im Hauptraum zur Verfügung stehende Präsentation umwandeln. Diese Funktionen können z. B. dazu genutzt werden, die Ergebnisse von Gruppenarbeiten einfacher vorzustellen.
Teilnehmende einfach zwischen Gruppenräumen verschieben
Moderierende können nun unter der Option „Benutzer verwalten“ (Dreipunktmenü oben rechts unter Gruppenräume) Teilnehmer*innen per Drag&Drop zwischen laufenden Gruppenräumen verschieben.

Klicken Sie auf das Bild, um es zu vergrößern.
Benutzer*innen-definierte Umfragen
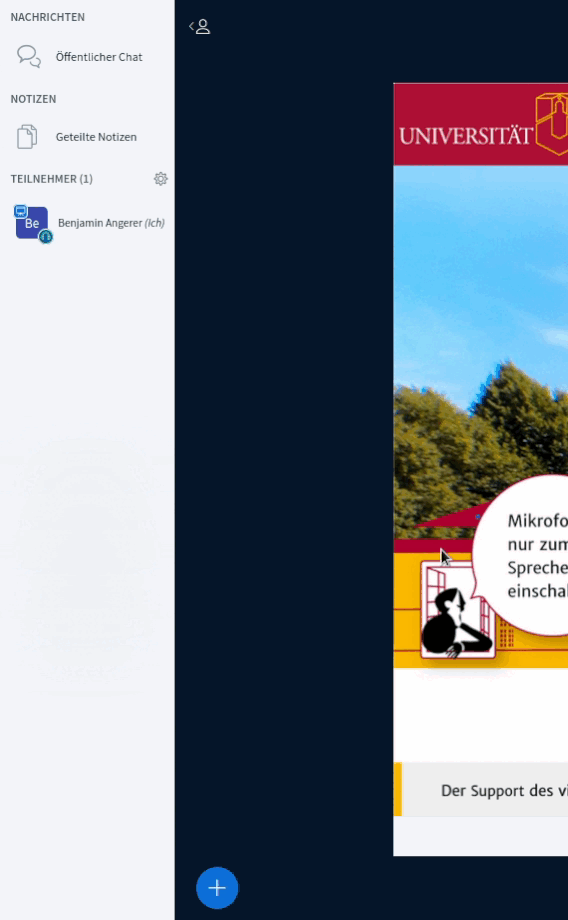
Klicken Sie auf das Bild, um es zu vergrößern.
Um die Teilnehmenden regelmäßig zu beteiligen, bietet es sich an, Sitzungen mit interaktiven Elementen anzureichern. Mit der BigBlueButton-eigenen Funktion der (anonymen) Umfragen können Sie mehrere Umfragetypen direkt in der Videokonferenz umsetzen. Das neue Update unterstützt nun die Möglichkeit, die benutzerdefinierte Angabe zu aktivieren. So können Sie Ihre Umfragen im Voraus vorbereiten. Dafür müssen Sie eine Umfrage über das blaue Plus links unten starten und den Regler „benutzerdefinierte Eingabe“ auf AN schieben. Anschließend können Sie die vorgeschriebene Frage samt den Antwortoptionen entweder per Copy&Paste in das Feld eingeben oder per Drag&Drop als ganze Datei ziehen, wobei es sich um eine Plain Text (.txt) Datei handeln muss. Es können wie bei allen Umfragen nur die ersten fünf Antwortmöglichkeiten genutzt werden, d. h. pro txt-Datei eine Frage.
Änderung des Teilnehmer*innen-Status
Um die Interaktivität in Ihren Veranstaltungen zu fördern, bietet sich u. a. die Nutzung der BBB-Status-Funktion an. Neben dem bekannten Weg, auf den eigenen Namen in der Teilnehmendenliste auf der linken Seite zu klicken, gibt es in der Version 2.6 eine weitere Möglichkeiten, den eigenen Status zu setzen. Hierzu klicken Sie ganz unten rechts im Bild auf den weißen Haken im unteren Teil des Hand-heben-Buttons und setzen eine der neun bekannten Statusvarianten. Indem Sie erneut auf den nun blau gewordenen Button klicken, löschen Sie den gesetzten Status ganz bequem mit einem Klick. Durch das Setzen des Status kann in standardisierter Form schnell auf das Kursgeschehen reagiert werden. Möchten Sie mehr dazu erfahren, wie Sie die Interaktivität in BigBlueButton steigern können oder welche Möglichkeiten Ihnen beim Moderieren der virtuellen Sitzungen generell zur Verfügung stehen, empfehlen wir diesen Überblicksartikel.
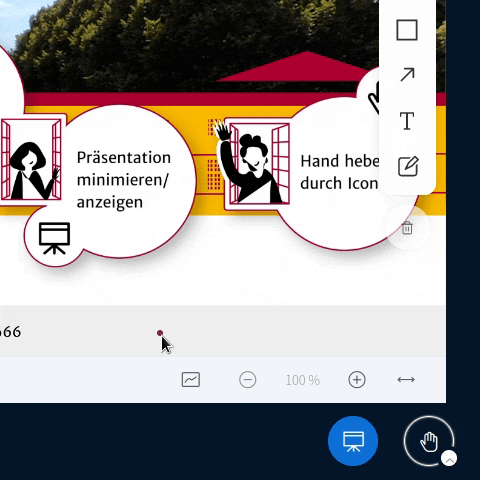
Klicken Sie auf das Bild, um es zu vergrößern.
Neuer Layout-Dialog
Unten links im Präsentationsbereich kann nun mit dem blauen Plus-Button ein Layout-Auswahl-Dialog geöffnet werden, in dem verschiedene Anordnungen von Kamerabildern und Präsentationsfläche gewählt werden können. Präsentierende haben dort zusätzlich die Option, das von ihnen gewählte Layout für alle Sitzungsteilnehmer*innen anzuwenden.
Anheften mehrerer Webkamera-Bilder
Moderator*innen haben nun die Möglichkeit, bis zu vier Webkamera-Bilder anzuheften und dadurch fest nach vorne zu holen. Dazu klicken Sie entweder mit der linken Maustaste auf den Namen der Person in der Teilnehmendenliste (anschließend „Webcam der Teilnehmer anheften“) oder mit der linken Maustaste auf den Namen der Person in ihrem Kamerabild und wählen im Pull-down-Menü die Option „Anheften“ aus.
So können Sie etwa Ihre eigene zweite Dokumentenkamera vorne fixieren und/oder eine*n Gebärdensprachendolmetscher*in besonders sichtbar machen. Die Funktion kann Sie ebenso dabei unterstützen, eine Podiumsdiskussion mit mehreren Positionen durchzuführen. Dazu können die angepinnten Teilnehmenden jeweils eines unserer bunten Webkamera-Hintergrundbilder wählen oder ein eigenes hochladen, wenn sie etwa eine Podiumsdiskussion mit verteilten Rollen simulieren. Die angepinnten Webkamera-Bilder können über die beiden beschriebenen Wege auch wieder gelöst werden.
Hochladen eigener Webkamera-Hintergrundbilder
Zusätzlich zu der Option, Ihren Hintergrund durch eine vorgefertigte Auswahl an Bildern zu verdecken oder ihn verschwimmen zu lassen, besteht mit dem neuen Update die Möglichkeit, eigene Hintergrundbilder hochzuladen und wieder zu löschen.
Einstellen der Kamera-Helligkeit
Im Webcam-Einstellungsdialog gibt es nun einen Helligkeits-Regler, der auf Werte von -100 bis 100 eingestellt werden kann und entweder den Gesichtsbereichs oder optional das gesamte Kamerabild entsprechend abdunkelt oder aufhellt.
Dunkles Design
Mit dem neuen Update haben Sie die Möglichkeit, das dunkle Design zu aktivieren. Helle Buchstaben auf dunklem Grund können in dunklen Umgebungen augenschonend sein und wirken sich bei manchen (z. B. OLED-)Bildschirmen akkusparend aus. Die Aktivierung der Funktion erfolgt über das Dreipunktemenü oben rechts: Dreipunktemenü > Einstellungen öffnen (Zahnradsymbol) > Anwendung > Schieberegler auf „Dark-Mode“ > Speichern. Auf diese Weise werden die Flächen „Chat“ und „Nachrichten“/“Notizen“/“Teilnehmende“ dunkel hinterlegt.
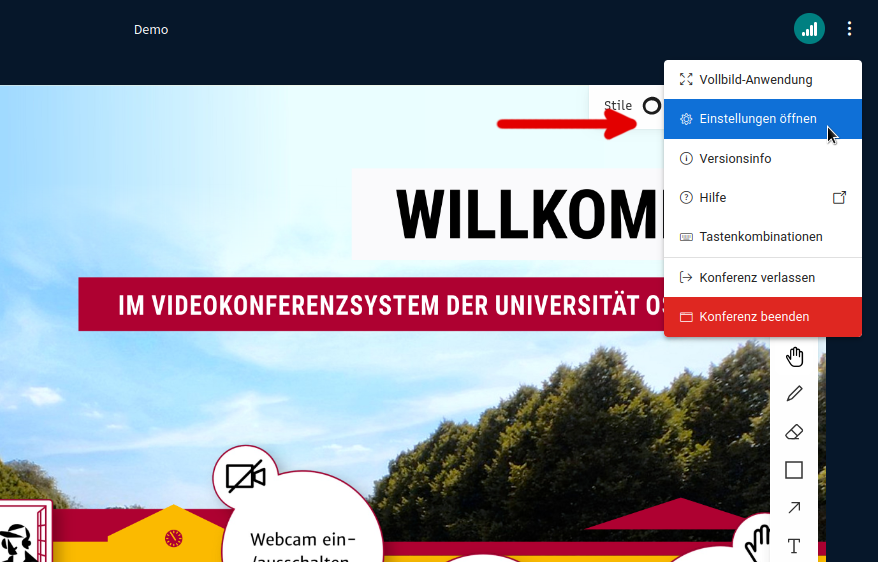


Klicken Sie auf die Bilder, um sie zu vergrößern.
Emoji-Picker im Chat
Der Chat enthält nun einen Emoji-Picker neben dem Texteingabe-Feld, mit dem Chatnachrichten, wenn gewünscht, per Mausklick mit Emojis versehen werden können.